| AUDIO-VIDEO NÁVODY | POD ZÁŠTITOU STRÁNEK: BKC-Game.net |
| HLAVNÍ STRANA | JAK NA AUDIO-VIDEO | KODEKY A KONTEJNERY | BEZPEČNOST PRÁCE | PROGRAMY KE STAŽENÍ | NASTAVENÍ PROGRAMŮ |
ÚPRAVA VELIKOSTI NA DVD5
Filmy, které stáhnete z internetu, jsou již obvykle zpracovány a tato úprava velikosti u nich není potřeba. Lze ale najít i tzv. "FullDVD", kde si stáhnete celý disk a velikost si upravíte podle svého. Pokud máte originální disk v mechanice, bude nejprve nutné ripnutí na HDD. Převod velikosti provedeme programem DVDShrink. Tento program je již docela starý, a dlouho se nevyvíjí. Přesto však stále patří mezi ty nejlepší, které je možné najít. A to právě díky analýze, kterou nejprve oskenuje film, a poté teprve zkomprimuje - čímž zachová vynikající kvalitu. Navíc umožňuje volitelnou kompresi i u jednotlivých bonusů, menu apod., eventuálně (doporučeno) jejich odstranění. Otevřete program DVDShrink. 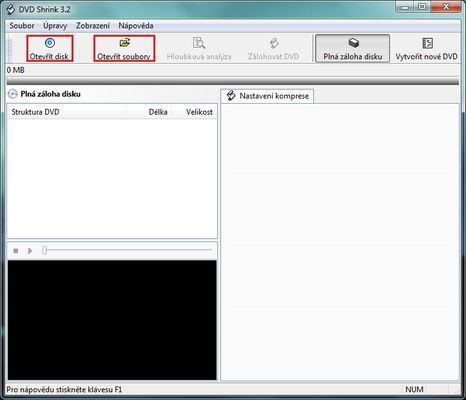 Tlačítkem Otevřít disk načtete disk z mechaniky. Tlačítkem Otevřít soubory načtete disk (složku VIDEO_TS) na HDD. Image disky (ISO, MDS, NRG apod.) lze načíst nabídkou Soubor / Otevřít image disku. Funguje rovněž přetažení složky VIDEO_TS nebo image do okna.  Po vybrání probíhá automaticky analýza načítání - měření velikosti apod. V případě načítání z HDD je velmi rychlá, v případě mechaniky může trvat i minutu.  Po načtení vidíme veškerý obsah disku. Základní struktura (menu, film a bonusy) jsou vlevo. Vpravo je podrobný výpis vybrané levé sekce - obraz, zvuk a titulky. U všech položek jsou uvedeny velikosti kapacity. Horní lišta ukazuje velikost celého DVD. Zelená je DVD5, červená již pro DVD9 - je tedy nutné provést kompresi. 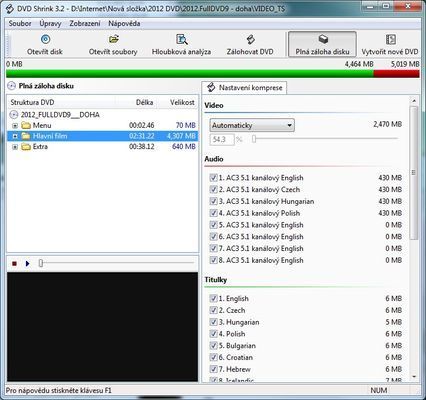 Nahoru Při tomto způsobu zachováme menu, bonusy, reklamy apod. Program DVDShrink sám automaticky provede nastavení komprese pro DVD5. V ukázkovém případě je film ale tak velký, že ani automatické nastavení nepomáhá, a bude nutné ho upravit. I v případě, že by byla velikost v pořádku, stejně manuálně můžete pozměnit poměry komprese. Např. můžete více zkomprimovat menu a bonusy (stejně je nikdo moc nesleduje), čímž zbude více kapacity pro kvalitu hlavního filmu. V prvé řadě hned v automaticky vybrané položce - filmu - odstraňte nepotřebné zvuky a titulky. Tím značně snížíte potřebnou kompresi - uvolní se velká kapacita, která umožní lepší kvalitu (datový tok) filmu. Následně, je-li třeba (obvykle stále ano), proveďte kompresi menu a bonusů. U nich snížení kvality nijak výrazně nevadí, nejsou tak důležité jako hlavní film, menu je jen grafická ukázka obrázků apod. Až poté, je-li stále třeba, budeme muset nastavit kompresi filmu. 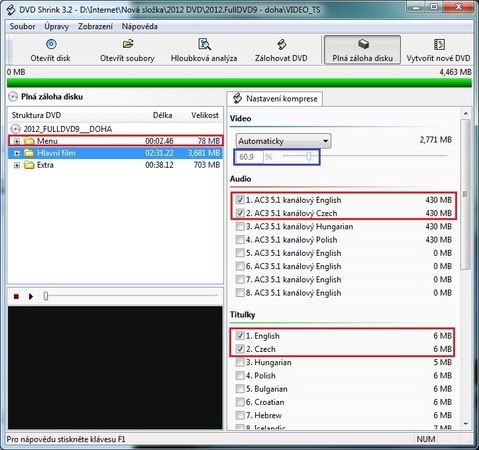 Na obrázku vidíme, že po nastavení JEN požadovaných zvuků a titulků se uvolnilo tolik místa, aby se značně změnil poměr velikosti. V modře označené části vidíme, že komprese filmu klesla z 54,3 % (po načtení) na 60,9 %, a navíc již vleze na DVD5. Přesto poté překlikněte vlevo na záložku Menu a vyberte vpravo Volbu komprese. Vyberte položku Vlastní kompresní poměr. 
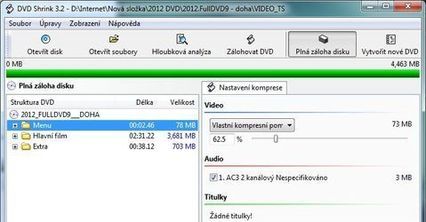 Kompresi nastavte na maximum (minimální číslo, jezdcem doleva), a rozevřete levé menu pro detaily. Vidíme, že menu obsahuje pouze jeden zvuk (nelze odstranit nepotřebné), neobsahuje žádné titulky. Přesto je zde část menu s nulovou délkou - čas 0 (na obrázku VTS 3), a jedna část jen s jedinou sekundou (VTS 31). 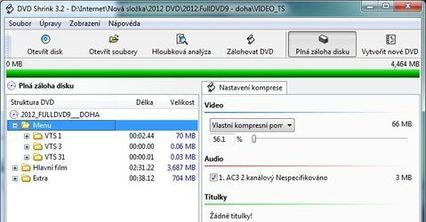 Rozevřete první nabídku menu - VTS 1 s délkou 2:44. Uvidíte, že obsahuje velké množství položek - jedná se o jednotlivé scény a stránky menu. Vybírejte postupně ty, které mají "velmi krátkou dobu" - tj. nulový čas, nebo tak do asi 5-ti sekund. U každé dané položky vyberte vpravo jako kompresní nastavení Obrázek. 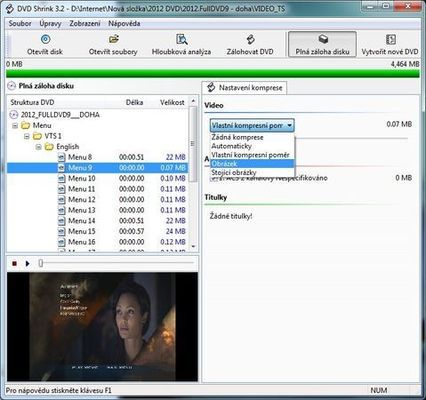
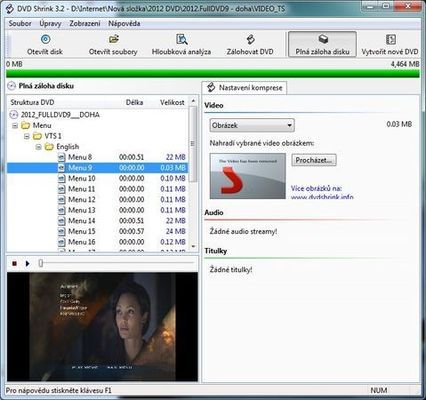 Nastavení volby Obrázek způsobí, že místo "miniaturní video sekvence" se vloží jen statický obrázek. Funkce menu zůstávají stejné, nic nepoznáte, jen se nebude hýbat. Vzhledem k tomu, že délka je 0 - stejně se jednalo o statickou část. Na přehrávači vlevo dole můžete otestovat, co dělá daná část před a po. Tento způsob není zrovna úsporný, ale i tak se jedná o stažení 0,04 MB, tj. 4 kB. Zdánlivě mizivá hodnota, celé menu může ušetřit jen řádově pár MB, ale někdy i několik stovek MB. POZOR! Pokud se jedná o pohyblivou scénu, a nechcete ztratit pohyb, můžete vybrat položku Stojící obrázky. Tato položka způsobí, že se bude sice jednat o obrázky, ty se však každé půl sekundy změní dle pohybu. Jedná se o jistý kompromis komprese vs. pohyb. Po dokončení vidíte, že se velikost celého menu disku snížila o 4 MB, což je relativně dost. Vpravo je vypsán údaj Smíchaná komprese (obsahuje Vlastní nastavení, Obrázky a Stojící obrázky). 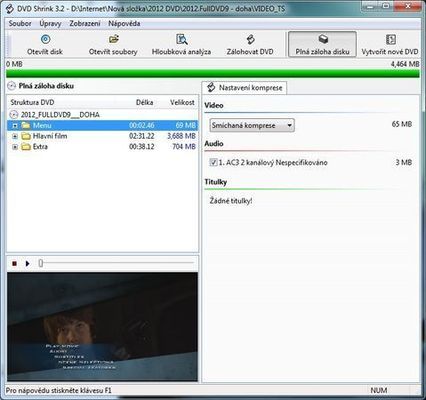 Nyní překlikněte vlevo na položku Extra - což představuje bonusy. Nastavování této záložky představuje kombinaci výše uvedených. Nejprve podobně jako u filmu nechte zaškrtnuté jen požadované zvuky a titulky. Poté stáhněte kompresi na Vlastní kompresní poměr - co nejnižší hodnotu. Pak můžete stejně jako u Menu detailně nastavovat některé z položek bonusů na Obrázky nebo Stojící obrázky. 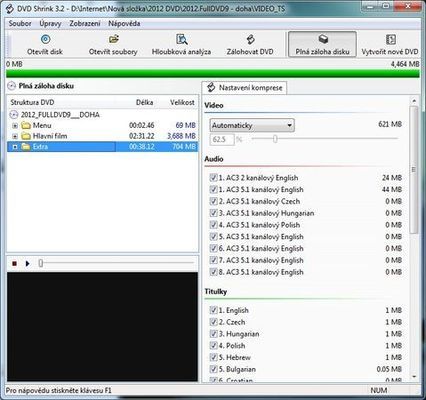 Pokud narazíte na položku, u níž se píše, že nemůže být komprimována, jedná se o část menu, kde nic není. Zde komprese obvykle vede ke zvýšení, proto je raději nechte beze změny.  Po dokončení vidíme, že zde jsme nastavením ušetřili 91 MB. Vidíme rovněž, že snížení velikosti Menu a Bonusů vedlo k celkovému zlepšení Filmu - o 2,2 %. 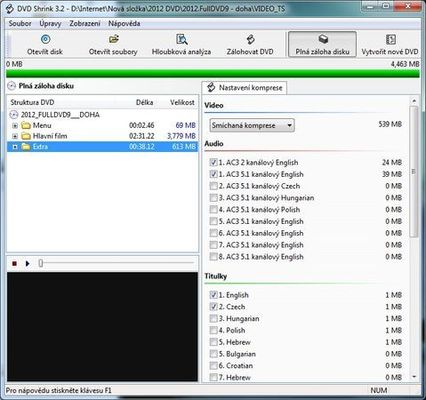
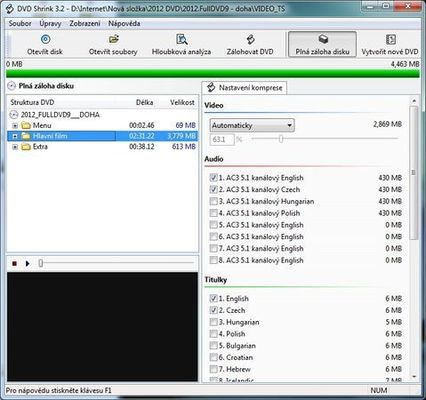 Výsledná komprese je 63,1 % (ztráta je tak 36,9 %). Jsou tací, kteří DVD filmy s kompresí např. pod 80 % odmítnou i pustit. Ale tento program je výjimečný díky své analýze. Analýza před uložením značně zlepší kvalitu výsledného videa, a zjistíte, že komprese i kolem 60-ti % je stále výborná. Tímto máme hotové nastavení komprese a zbývá jen uložení. Nahoru Vlastní nastavení umožňuje vytvářet strukturu DVD podle vlastního uvážení. Vy sami si vyberete, co chcete v DVDčku nechat. Film, jen některé bonusy apod. Načtěte film, a překlikněte nahoře do záložky Vytvořit nové DVD. 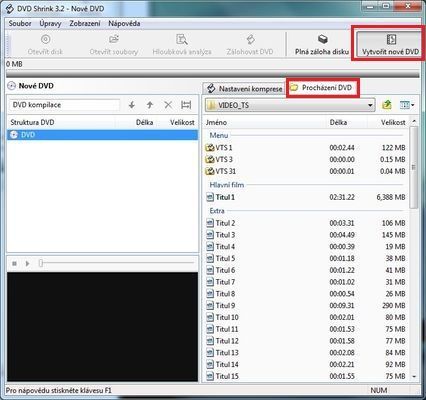 V záložce Procházení DVD vidíme celou strukturu disku. Přetažením myší do levého okna vyberte, co chcete na DVDčku ponechat. Samozřejmě to bude film (sekce Hlavní film - Titul 1). Toto obvykle stačí, a je hotovo. Budete-li ale chtít přenést i např. některé bonusy, vystřižené scény apod., máte možnost. V případě vlastní úpravy pak ale menu nebude funkční, stejně jako tlačítka, odkazy apod. Program z něj vytvoří videoklip, po němž se spustí film. Program vás na toto upozorní hláškou, kterou můžete odkliknout OK. V našem případě, stejně tak, jako by to mělo být vždy, vybereme pouze samostatný film. Po výběru se rovněž aktivuje lišta ukázky velikosti komprese disku. 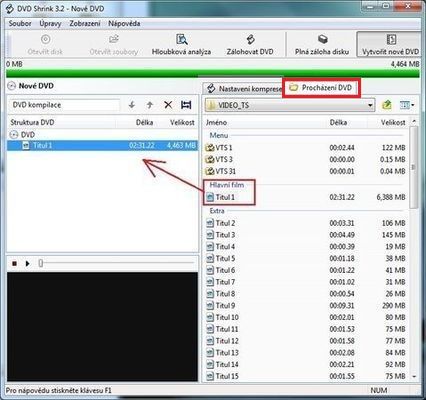 Poté překlikněte na záložku Nastavení komprese. 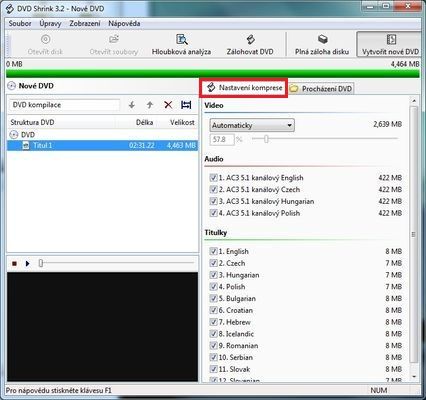 Následně v pravém okně nechte zaškrtlé JEN požadované zvuky a titulky. Smazáním zbytečných a nepoužívaných jazyků můžete ušetřit velkou kapacitu! 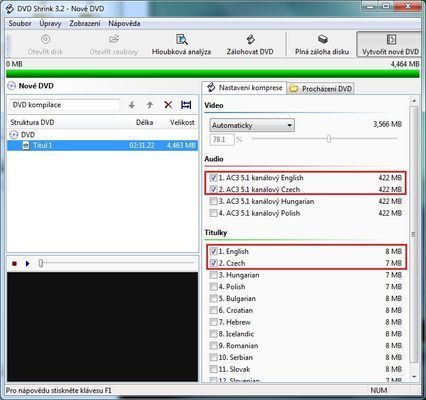 Ve vlastní kompilaci DVDčka máte navíc možnost nastavovat primární spouštění zvuků a titulků. Pravým tlačítkem myši klikněte na položku filmu v levém okně. Z nabídky vyberte Nastavit defaultní streamy. V okně, které se otevře, můžete nastavovat, který z ponechaných zvuků bude primární (spustí se automaticky jako první). Ve spodní části pak můžete stejně nastavit titulky. Nebo navíc zvolit, Skrýt titulky, tj. aby se nezapínaly vůbec (zapnete je až sami manuálně ovladačem). Tlačítkem OK nastavení uložíte. 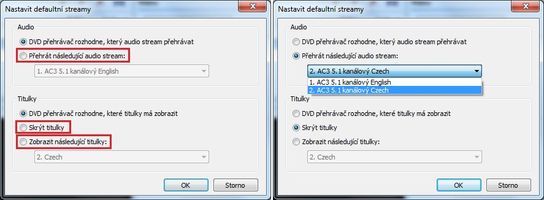 V případě, že chcete jen část filmu (např. oříznout titulky apod.) je zde možnost Ořezání a zadávání snímků. POZOR! Ořezávané DVD není na warez fórech apod. žádoucí, obvykle je přímo zakázané! Tyto úpravy tak provádějte pouze pro osobní potřebu! Pravým tlačítkem myši klikněte na položku filmu v levém okně. Z nabídky vyberte Nastavit začáteční a konečný snímek. V okně, které se otevře, můžete nastavit oříznutí začátku (od kdy bude film), a konce (kde bude film končit). Tímto způsobem lze oříznout počáteční loga studií a titulky, stejně jako konečné (často velmi dlouhé) titulky.  Scény lze vybírat pomocí posuvníků. Z hlediska přesnosti myši, pixelů monitoru a délky filmu je to ale velmi nepřesné. Tlačítko šipky posunuje video přibližně o půl sekundy (12 snímků). Dvojšipka pak o 5 sekund. Výběrem kapitoly přeskočíte přímo na časový index dané kapitoly. V horních částech pak vidíte přesný čas + počet snímků v "rozjeté" sekundě. Ve spodní části pak vidíte, o kolik se film zkrátí, a především jakou velikost ořezem ušetříte. V případě, že do vlastní kompilace DVD disku vložíte i bonusy či menu, je vhodné jim manuálně nastavit kompresní poměr. Poté postupujte podle nastavení menu a bonusů jako u celého DVD. Postup je stejný. Můžete nastavovat Vlastní kompresní poměr - stažení velikosti, Obrázky (snímkované menu) apod. Film by měl mít přednost, proto je vhodné jej nechat na Automatiku - veškeré uvolněné místo se převádí pro něj. Výsledná komprese filmu (bez ořezu) je nyní 78,1 % (ztráta je 21,9 %). Z rozdílu je vidět, jak moc mohou bonusy a menu (15 %) ovlivnit kompresi. Jsou tací, kteří DVD filmy s kompresí např. pod 80 % odmítnou i pustit. Ale tento program je výjimečný díky své analýze. Analýza před uložením značně zlepší kvalitu výsledného videa, a zjistíte, že komprese i kolem 60-ti % je stále výborná. Tímto máme hotové nastavení komprese, a zbývá jen uložení. Nahoru Pro uložení hotového - upraveného nebo zmenšeného - DVD5, klikněte na horní tlačítko Zálohovat DVD. Otevře se okno nastavení uložení. V první záložce Cílové zařízení vyberte vždy položku Složka pevného disku (vypálení provedete později sami a lépe). Poté vyberte přímo i cílovou složku, kam se výsledné DVD uloží. Vždy mějte zaškrtlé Vytvořit podsložky VIDEO_TS a AUDIO_TS.  Ve druhé záložce Region DVD nastavujete kompatibilitu s přehrávači, a identifikaci. Vždy mějte zaškrtlé Bez regionu (lze přehrát na všem a všude). Případný text v kolonce ID poskytovatele smažte. Mnozí uploadeři DVDček si sem dávají např. svůj nick, aby se poznalo, že je to od nich, ale není to vhodné.  Ve třetí záložce Nastavení kvality volíte právě onu důležitou analýzu. Položku Spustit hloubkovou analýzu tak mějte VŽDY zaškrtlou - výrazně zlepší kvalitu výsledného videa! V kolonce Rozšíření kvality zaškrtněte položku Komprimovat video s vysokou kvalitou a vyberte hodnotu Ostrý. Video tak bude komprimováno pomaleji, s detailnějším zpracováním pixelů a zaměřením na ostrost a jemnost obrazu. 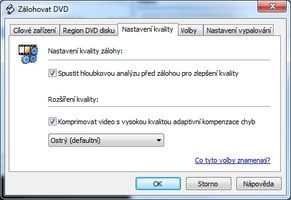 V záložce Volby můžete vypnout zvukové ohlášení po dokončení. Záložka Nastavení vypalování nás nezajímá - ukládáme do složky na HDD. Následné kvalitní vypálení je lepší, než automaticky přes program. Poté klikněte na OK a spustí se převod. Nejprve bude probíhat analýza. Až poté finální převod a ukládání. Když odškrtnete Povolit náhled videa, poblikávající náhledové okénko přestane pracovat. Tím se trošku zrychlí analýza i komprese (díky uvolnění prostředků PC). Převod z HDD je rychlý (analýza asi 2 minuty, převod asi 10 minut). V případě mechaniky jsou časy až několikanásobné.  Po dokončení vyskočí hláška, kterou zavřete klikem na OK.  V zadané cílové složce je nyní hotové DVD-VIDEO ve velikosti klasického DVDčka připravené k vypálení. Nahoru |
