| AUDIO-VIDEO NÁVODY | POD ZÁŠTITOU STRÁNEK: BKC-Game.net |
| HLAVNÍ STRANA | JAK NA AUDIO-VIDEO | KODEKY A KONTEJNERY | BEZPEČNOST PRÁCE | PROGRAMY KE STAŽENÍ | NASTAVENÍ PROGRAMŮ |
PŘÍMÝ PŘEVOD POMOCÍ DVDFAB
Blu-ray má značně rozsáhlejší a různorodější strukturu než např. DVD. Obsahuje několik složek a podsložek, obsahující všemožné bonusy a vylepšení, ale i ochranné a bezpečnostní certifikáty. Jsou zde JAVA skripty, záložní soubory, playlisty, menu, výběry úhlů kamer, atd. Film jako takový je obvykle obsažen ve složce BDMV / Stream. Zde existuje několik možností: 1) Ve složce je velké množství (20 - 300) videosouborů s velikostí kolem 1 MB, obsahující různá menu, upoutávky apod. Někde mezi těmito soubory je pak hlavní film - v jediném souboru, s velikostí dle disku a formátu, obvykle tak 20 - 40 GB. 2) Ve složce je velké množství (20 - 300) videosouborů s různou velikostí. Ty menší jsou obvykle různá menu, upoutávky apod. Film sám je rozdělen do několika menších souborů (od několik stovek MB výše). Navíc často zpřeházených v pořadí. 3) Ve složce je jen jeden velký soubor - samostatný film (disk byl již upravován, tzv. Remux). 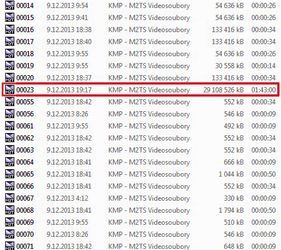 Budeme pracovat s programem DVDFab, který má schopnost sám rozpoznat hlavní film. Navíc nám dá možnost přesně zvolit co chceme a co nechceme ve výsledném videu (bonusy, menu, titulky i zvuky). Především ale automaticky spojuje rozdělené a zpřeházené M2TS videosoubory filmu. Program byste měli mít pečlivě nastavený podle návodů Nastavení programů. Na rozdíl od DVD je zde i možnost potkat se s více verzemi kodeků. Dříve se používal jak klasický kodek MPEG-2, tak i jeho novější verze pro BD. V současnosti je zde ale nejčastěji již nový MPEG-4 AVC (tj. H.264, nebo-li lidově MKV). Videosoubory však nejsou čisté MKV, ale .m2ts či .mts - streamové video v kodeku H.264. Je proto nutné jej převést. 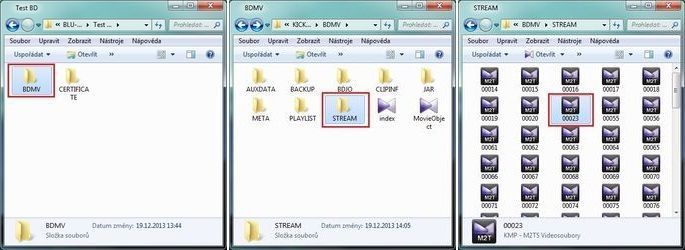 Program DVDFAb umí v nové verzi i převod BD či jiného videa na MKV. Má však velmi slabé nastavování - umí nastavovat prakticky jen multipass a ořezání černých okrajů. Jakékoliv další nastavení (klíčové snímky apod.) mu však naprosto chybí, stejně jako nastavení kodeku. Program jede na továrně nastavený default, bez jakýchkoliv možností jej měnit, a to ani manuální editací skriptů. Jistou motivací do budoucna by však mohla být podpora CUDA technologie, kterou však rovněž schválně blokují ve výkonu. Vývojová firma tyto systémy zřejmě jen testuje, nebo nechce použít naplno. DVDFab je tak využitelný spíše pro domácí nahrávky z kamer - tj. začátečnické použití, a výsledek, který nutně nevyžaduje špičkovou kvalitu. Pro výrazně kvalitnější výsledky doporučuji převod programem MeGUI, který je za tímto účelem speciálně vytvořen. Otevřeme program DVDFAB. V případě disku v mechanice si program sám detekuje disk Blu-ray a začne jej načítat. V případě více mechanik s disky začne načítat tu "prvnější" z hlediska abecedy značení mechanik v PC. Stačí dát Storno a program automaticky přeskočí na další mechaniku v řadě. Pokud v mechanice žádný disk není (BD nebo ISO image na úpravu již máte na HDD), spustí se standardní prázdné okno. 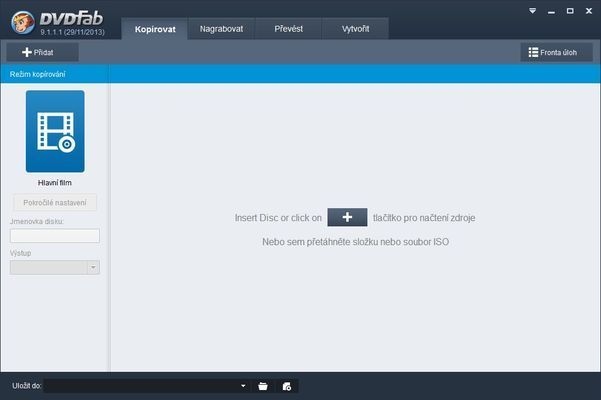 Program DVDFab umí více věcí, přejdeme proto na požadovanou funkci. V horní nabídce vybereme Převést, a v levé nabídce klikneme na velký modrý obrázek. Nyní může být volba trošku složitější. V okně nabídky, co se otevře, zvolte nahoře záložku Formát. Zkontrolujte, zda vlevo je vybrána položka Video, a v okně zvolte - MKV. 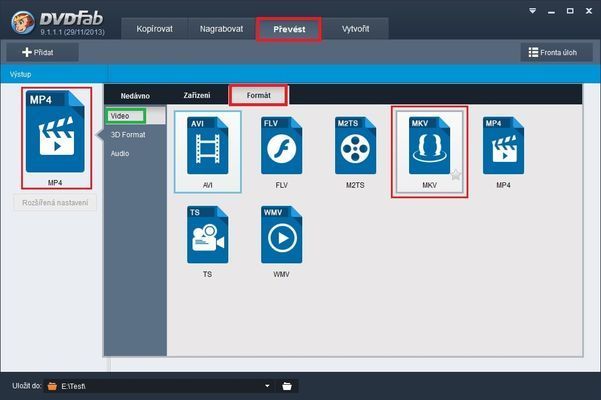 Vlevo nahoře klikněte na tlačítko + Přidat, čímž se nám otevře klasické vyhledávací okno. Zde je to nyní trošku složitější - musíme najít přímo daný filmový M2TS soubor (v našem případě dle náhledu výše je to 00023). Musíme tak otevřít disk BD, jít do složky BDMV / Stream a vyhledat požadovaný film. Soubor lze i jednoduše přesunout do okna myší. 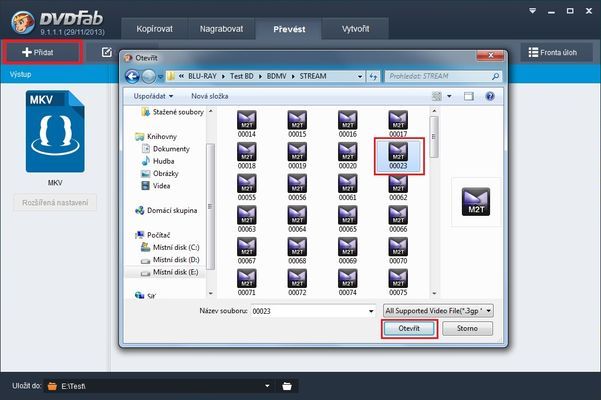 Data se začnou načítat a analyzovat. Proces je rychlý, graf v liště jezdí opakovaně dokola. Načítání je však velmi rychlé, asi tak 30 sekund. 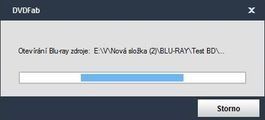 Po načtení disku vidíme v okně samotný film. 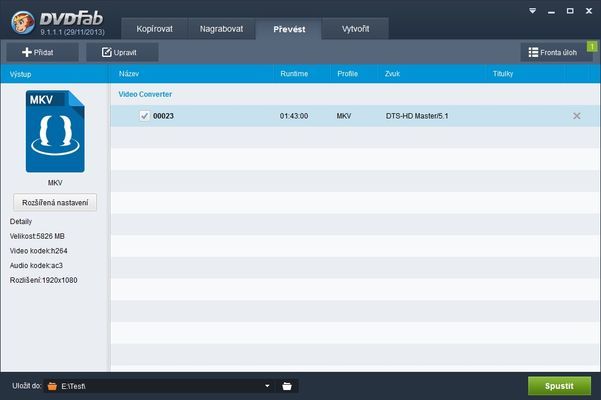 Nevýhodou v převádění je fakt, že je načten samotný filmový soubor, nikoliv struktura disku. Tím dochází ke ztrátě dat - informací o jazycích zvuků a titulků. Podle návodů na Ripnutí BD však lze zjistit, na které pozici se který jazyk nachází. Z náhledu tohoto návodu vidíme, že EN zvuk je první, CZ pak třetí. Pořadí zůstává stále stejné.  Podle získaných informací o identifikaci zvuku si tak zvolíme ty, které chceme (CZ a EN stopu).  Nahoru Vlevo klikněte pod modrým obrázkem MKV na tlačítko Rozšířená nastavení. Okno, které se otevře nastavte tak, jak je na obrázku. U videa v položce Kodek vyberte H.264. Rozlišení dávejte 1920x1080 (příp. menší, chcete-li výsledné video zmenšit). Metodu enkódování nastavte vždy na Vysoká kvalita (2 průchody). U Kvality videa zvolte Normální (standardní datový tok). Jiné profily mají jiný datový tok. Položka Vlastní umožní zadat vlastní požadovaný datový tok, nebo požadovanou výstupní velikost videa. Hodnota Normální však obvykle poměrem kvality, datového toku apod. splňuje pravidla HD. Frekvenci snímků vybírejte vždy (Stejnou jako zdroj). U zvuku vybírejte Kodek AC3 (DTS se automaticky převede na kompatibilní AC3ku). Přenosovou rychlost pak podle typu filmu. Akční scény si zaslouží 448 kbit, komedie apod. kde se jen mluví vystačí s 384 kbity. Chcete-li nechat DTS zvuky, příp. neprovádět změny, stačí zaškrtnout volbu Kopírovat zvuk. Se zvukem pak můžeme pracovat následně až z hotového MKVčka. U titulků změňte volbu Režimu na Remux do souboru. Tím se všechny vybrané titulky přidají. V opačném případě se první titulky nahrají přímo do obrazu (zničíte tím video). Tlačítkem vpravo nahoře - Uložit jako výchozí profil - můžete nastavení uložit pro příště. 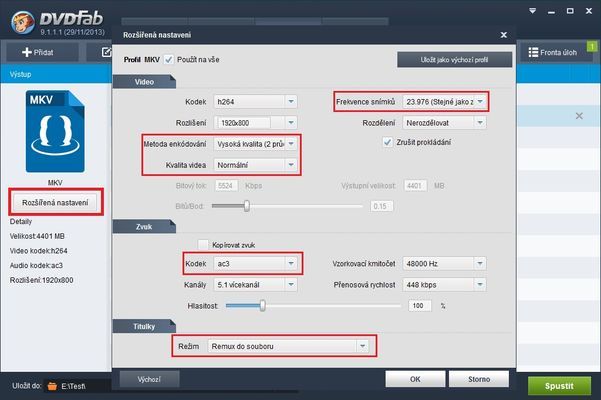 Nahoru Nyní v horní nabídce klikněte na tlačítko Upravit. Otevře se okno s náhledem videa a možnostmi změny formátu. Video lze posunovat jezdcem, nebo šipkami klávesnice (po 1. sekundě). Ořezávání černých okrajů nefunguje vždy jak by mělo. Za normálních okolností byste měli všechno nechat jak je (rozlišení na FullHD, poměr stran videa podle zdroje). 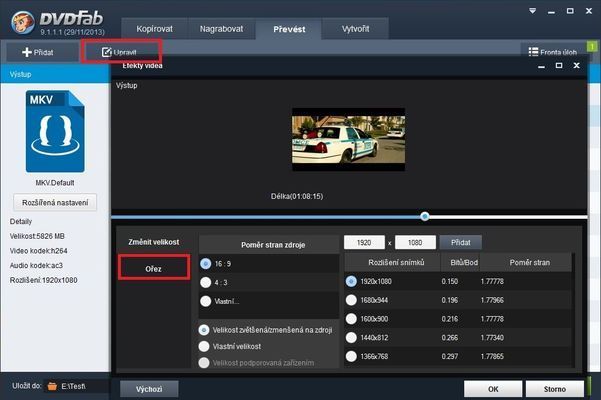 Je vhodné najít si nějakou jasnou scénu (kontrast proti černým okrajům, které budeme ořezávat). Klikněte proto na levou záložku Ořez. V ní vidíte vlevo zvětšené okno s okraji a zelenými pozicemi nastavitelných okrajů. Jejich manuální posun se pak projevuje na náhledu vpravo. 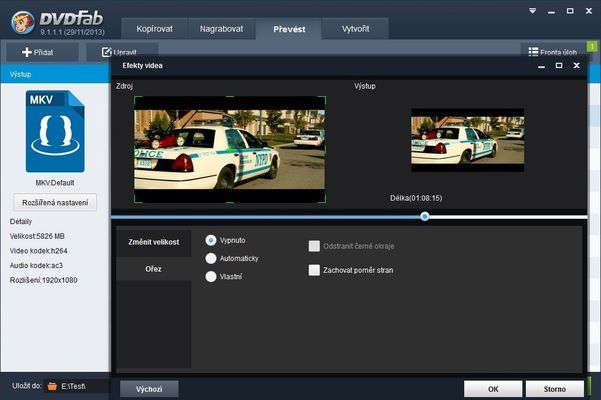 Zvolte v nabídce Vlastní, a nastavte zelené kraje (po najetí myší se změní kurzor na dvojšipku a kraje lze posunovat). Po nastavení pak vyberte Zachovat poměr stran - pro správný poměr ve výsledku. Potvrdíte OK a ořez černých okrajů by byl nastaven. 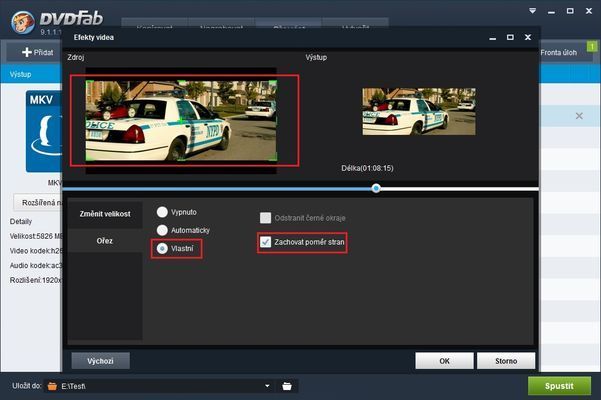 BOHUŽEL - OŘEZ ČERNÝCH KRAJŮ NEFUNGUJE JAK MÁ. Nastavování zelených pozic je značně nepřesné. Navíc se často zapisují jiné hodnoty apod. Mnohem efektivnější je zjistit si správné rozlišení jinak, a zapsat jej manuálně. Lze využít např. FullHD monitor, pustit film, vyfotit obraz, např. ve Windows Malování jej načíst, a změřit šířku samotného obrazu. Zde konkrétně je požadovaný výsledný formát 1920x800 (program neustále nabízel 1920x804, tudíž na každé straně 2 pixely stále nechával). V horní nabídce klikněte na tlačítko Upravit. Otevře se okno s náhledem videa a možnostmi změny formátu. Zde přímo v hlavní záložce Změnit velikost přepněte uprostřed na Vlastní velikost. V nastavení rozlišení vpravo pak klikněte do kolonek, napište vlastní požadované rozlišení (bez černých krajů) a dejte Přidat. 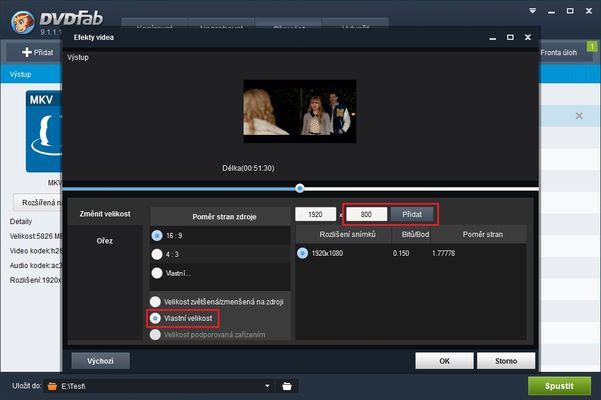 Po přidání do spodní tabulky ji vyberte. Tím se aktivuje a potvrzením OK je rozlišení vybráno. Výstupní rozlišení 1920x800 způsobí, že vše nad 800 bude oříznuto, tj. černé okraje budou odstraněny. Náhledového okna se špatným náhledem si nevšímejte. 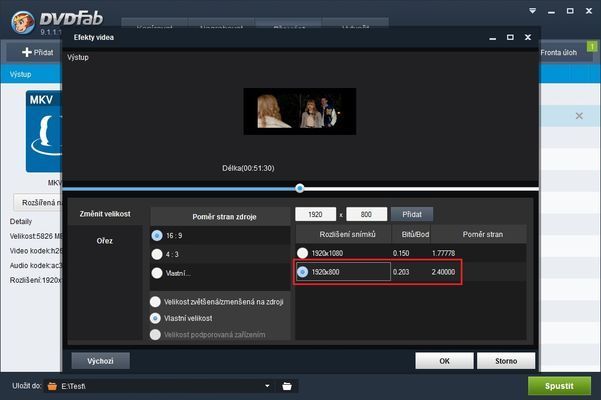 Nahoru Dole v liště pak nastavte, kam se výsledné MKV uloží. Vyberte ikonu složky (složka na HDD disku). V klasickém vyhledávacím okně pak vyberte složku na disku, kam se MKVčko uloží. Po ukončení nastavování klikněte vpravo dole na velké zelené tlačítko Spustit. 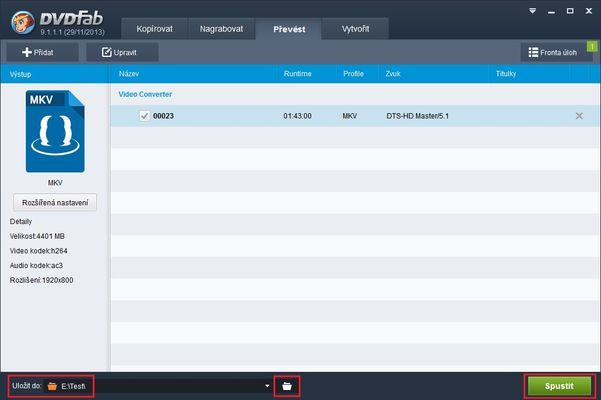 O průběhu procesu převodu jste informováni grafem v hlavním okně nahoře, dole pak časovými údaji. V levém pak vidíte, který pass právě probíhá. POZOR! Jedná se o převod Blu-ray - ten je velmi náročný na výkon počítače a tudíž i časově! Nejprve probíhá 1. pass - analýza. 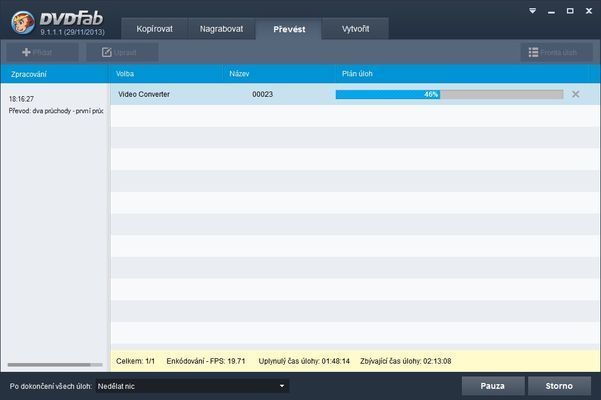 Po 50-ti %, tj. v půlce se proces přepne na 2. pass - finální kompresi. 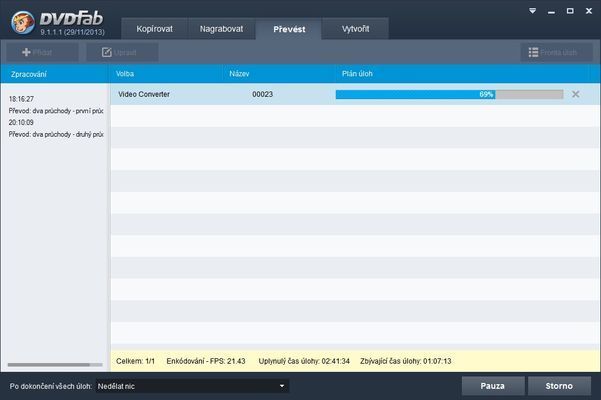 Po dokončení převodu (může trvat i několik hodin) vyskočí hláška o úspěšném dokončení, kterou zavřete tlačítkem OK.  Někdy se může objevit trochu jiná, ale opět ji jen zavřete tlačítkem OK. Zatržítko Příště nezobrazovat zde nedoporučuji zaškrtávat. Je lepší vědět hláškou, že je vše v pořádku. 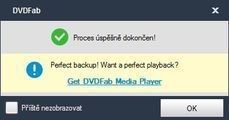 Poté klikněte vpravo dole na tlačítko Hotovo. Okno se vrátí zpět do hlavního nastavení. Převod je tím dokončen. Program můžete zavřít a s hotovým videem pracovat dále. Hotové video najdete ve složce, kterou jste nastavili pro výstup. V ní je pak složka Video obsahující MKV soubor s vaším videem.  Pokud po stisknutí tlačítka Spustit vyskočí hláška, že složka již existuje, máte tři možnosti. Buď pokračujte klikem na OK (nechte zaškrtlou volbu Nahradit existující složku). Nebo dejte Storno, jděte do dané složky a vymažte její obsah, aby byla prázdná, a poté znovu spusťte převod. Případně zadejte cestu do jiné výchozí složky. Snažíte se totiž disk vytvořit do složky, která již BD disk obsahuje. Buď jej přepíšete, nebo smažete a vytvoříte nový. 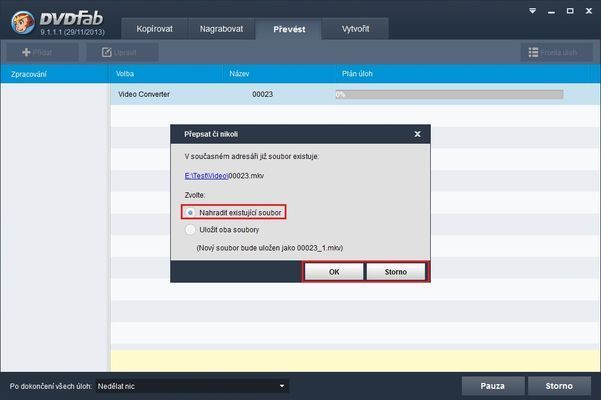 Pokud vyskočí během procesu hláška o chybě (obvykle vyskočí hned na začátku během analyzování procesu), někde je problém. Buď jste něco špatně nastavili, nebo může i zlobit program (často to dělá i u tzv. "cracklých" - tj. nelegálních verzí). Občas se stává, že některá z verzí nefunguje přesně jak má, zejména, jedná-li se o betaverze. V tomto případě je lepší vrátit se o pár desetin ke starší verzi a počkat na novější aktualizaci, která chybu obvykle opraví. Někdy pomůže, když veškeré nastavení vrátíte do výchozího stavu (v nastavení programu dáte vlevo dole Výchozí). Je pak ale nutné hlídat si manuální nastavení, nebo zkusit nastavení provést znovu. 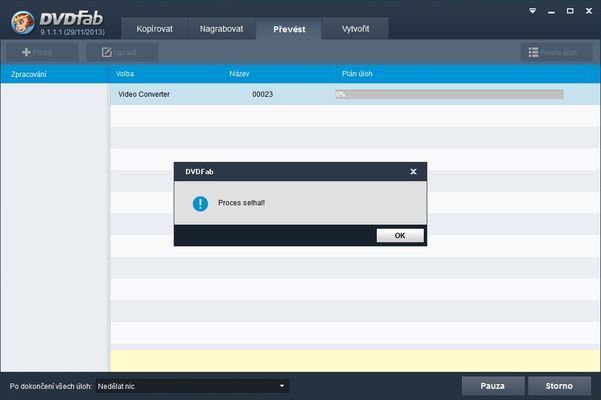 V případě filmu máte konec a můžete program zavřít. V případě seriálu vás čekají další díly. Stisknutím tlačítka Hotovo se vrátíte zpět, vyberte další díl, odškrtejte, co chcete odstranit, a spusťte převod... a tak dále, a tak dále... Výsledkem bude, že budete mít několik složek (díl 1, díl 2 atd.) a v každé bude samostatně oddělené video MKV. V případě filmu, či dílu seriálu, máte v cílové složce vytvořenou složku s videem. Videosoubor je pak v cílové složce Video (s názvem původního m2ts souboru). Video je ve formátu MKV - připraveno pro další případnou práci či úpravu. Budete-li chtít upravit zvuky, např. z DTS na AC3, postupujte podle návodů v Sekci ZVUK. Nahoru |

