| AUDIO-VIDEO NÁVODY | POD ZÁŠTITOU STRÁNEK: BKC-Game.net |
| HLAVNÍ STRANA | JAK NA AUDIO-VIDEO | KODEKY A KONTEJNERY | BEZPEČNOST PRÁCE | PROGRAMY KE STAŽENÍ | NASTAVENÍ PROGRAMŮ |
PROPOJENÍ POČÍTAČE S TELEVIZÍ
Obvykle jde o snahu projekce filmů na větší úhlopříčku bez nutnosti přenášení dat do přehrávače apod. V první řadě je nutné správně a kvalitně propojit grafickou kartu z počítače do televizoru - viz. sekce Kabely a konektory. Na toto propojení se hodí VGA (D-SUB), nebo DVI. V lepším případě HDMI, příp. DisplayPort. Kabely jako S-Video nebo cinche obvykle představují ztrátu kvality. Doporučuji však používat DIGITÁLNÍ způsoby propojení. Je výrazně kvalitnější, pohodlnější, a i zařízení s nimi lépe spolupracují. V zásadě existují dva způsoby: Duplikování - klonování obrazu - oba monitory zobrazují totéž. Co se odehrává na primárním (PC) se odehrává i na dalších. POZOR! Plocha všech monitorů se přizpůsobí tomu s nejnižším rozlišením a formátem! Výjimečně nepůjde duplikovat, kvůli nepodporovanému rozlišení. Máte-li tak např. FullHD televizi 16:9, ale monitor pouze 4:3 s rozlišením např. 1280x1024, duplikování rozhodně není správná volba. Používá se zejména při prezentačních projekcích, reklamách apod. Rozšíření - zvětšení plochy - další monitor je zvětšení pracovní plochy, mezi nimiž lze myší přesouvat okna.  Propojení počítače do televize umožňuje prakticky každá grafická karta. Základní, a obvykle naprosto dostatečné nastavení umí i přímo samotný operační systém. Sám detekuje druhé zařízení, a vy jen nastavíte, které bude primární, jaké bude mít rozlišení apod. Pro detailnější nastavení (barvy, jas, kontrast, rozlišení apod.), je ale nutné použít nastavení přes ovladače grafických karet. Nastavení se liší jen podle výrobce: nVidia vs. staré karty a ovladače bývalé ATI, a nové karty a ovladače AMD. Nahoru Drtivá většina uživatelů pracuje se systémem Windows (od spol. Microsoft). Ukážeme si, jak nastavit systém Windows7, jehož nastavení je velmi podobné systému Vista i novějšímu Windows 8. Systém Windows XP je již velice starý, a současné počítače tak leda brzdí. Nastavení je nicméně stále velmi podobné. Nejprve propojte výstup počítačové grafiky se vstupem do televizoru - systém pak bude schopný detekovat další zařízení. Stačí kliknout pravým myšítkem kamkoliv na ploše, a z nabídky vybrat Rozlišení obrazovky.  Na obrázku vidíme, že primární je počítačový monitor s FullHD rozlišením. Automaticky bylo detekováno druhé zařízení - šedý displej s číslem 2. Podle náhledu s formátem 4:3 a nižším rozlišením. Tlačítkem Rozpoznat dojde ke skenování výstupů - pokud je monitor připojen, je identifikován, pokud ne, vyskočí neznámé zařízení. 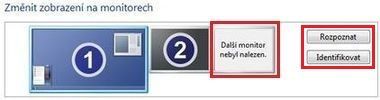 Tlačítkem Identifikovat se vám na pár sekund přes daný monitor zobrazí číslo monitoru, kterým je označen.  Z položky Více monitorů vyberte nastavení, které požadujete vůči dalšímu monitoru. Můžete vybrat Duplikování nebo Rozšíření, příp. zobrazení plochy pouze na monitoru "x". Zobrazením pouze na určitém monitoru lze přepínat výstup grafické karty. Bude aktivní pouze vybraný monitor, druhý se vypne.  Po vybrání požadovaného režimu a kliknutí na Použít vpravo dole, se režim aktivuje. Máte poté 15 sekund na potvrzení, zda vám výsledek vyhovuje (Ponechat změny), nebo se vše automaticky vrátí do původního stavu. 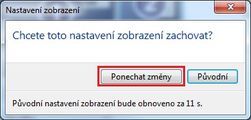 Po potvrzení vidíme, že se druhý monitor aktivoval. V sekci Rozlišení mu lze poté posuvníkem nastavit požadované výstupní rozlišení dle podpory monitoru. 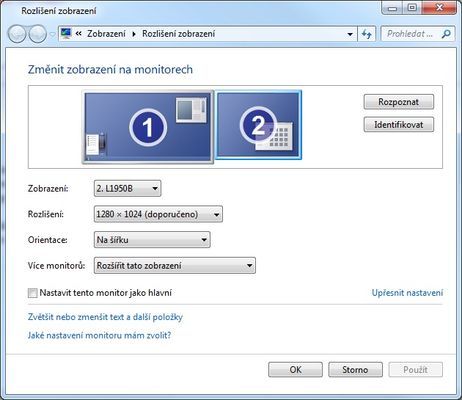
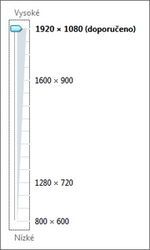 Nahoru Základní nastavení systému Windows by mělo k propojení PC do TV dostačovat. Nicméně pro majitele grafických karet nVidia je zde návod, jak nastavit propojení i přímo přes ovladače grafiky. Výhodou nastavení přes ovladače je, že máte navíc mnoho dalších funkcí. Můžete měnit pozici vůči dalším monitorům, detailně nastavovat připojení, rozlišení, barvy, jas, kontrast, bitovou hloubku atd. Klikněte pravým myšítkem na plochu, a z nabídky vyberte Ovládací panel NVIDIA. Příp. lze použít i ikonu zástupce vpravo dole v liště (taskbar) Nastavení NVIDIA. Pokud jste během instalace ovladačů grafické karty zakázali ikony, musíte panel spustit přes Ovládací panely. Buď máte v nabídce přímo ikonu Ovládací panel nVidia, nebo otevřete nabídku Vzhled a přizpůsobení, kde se nachází v podnabídce.  Otevře se okno nastavení nVidia grafické karty. V něm vyberte záložku Nastavit více monitorů.  V této záložce vidíte seznam dostupných monitorů, které karta rozeznala (Samsung a LG). Ve spodním okně se zobrazují pouze ty zapojené - aktivní. Pokud zařízení není v seznamu, klikněte na Můj monitor není zobrazen...  Jedná-li se o monitor, klikněte na horní tlačítko Přesné rozpoznání monitoru. Jedná-li se o televizor, zatrhněte ve spodní části Vynucené rozpoznání, a klikněte na Restartovat. Některé - zejména starší - televizory nejsou automaticky rozpoznány. Klikněte proto také na výběr monitoru - Přesné rozpoznání monitoru. Monitor může během skenování zařízení zablikat. Objeví se hláška, že další monitor připojen není, ale mohlo by se jednat o nerozpoznanou televizi. Klikněte na Ano pro hledání televizoru.  Poté program zavřete a restartujte počítač. Vše by mělo jet i bez restartu, ten je ale vhodný kvůli uložení nastavení. Po najetí systému jděte znovu do nVidia Control panel. Nyní zde již vidíme aktualizovaný seznam, v němž je detekovaná stará televize. 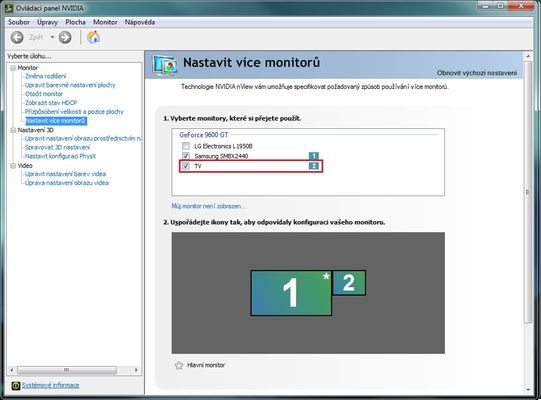 Klikněte buď v seznamu na TV, nebo ve spodním okně na příslušné zařízení (číslo 2). Tím jej aktivujete pro výběr (žlutý rámeček), a pravým tlačítkem myši vyvoláte nabídku. 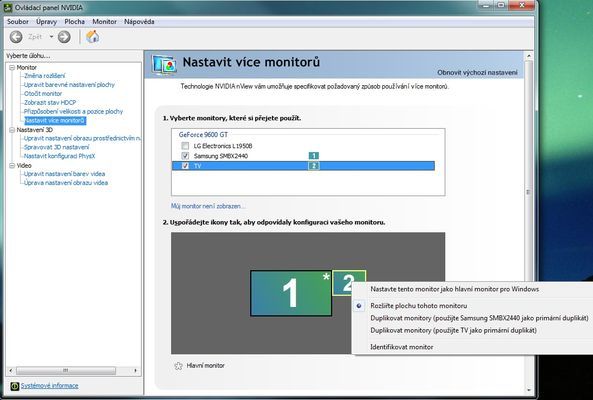 Zde můžete nastavit, zda bude nové zařízení primární - hlavní - monitor. Položka Identifikovat monitor vám na dané monitory promítne velké číslice, které odpovídají výpisům. 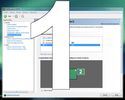 Můžete nastavit, zda se jedná o rozšíření plochy, nebo nastavit duplikovaní každého jednotlivého zařízení. POZOR! V případě starších zařízení zcela určitě narazíte na problém nižšího rozlišení! Obrázky aktivních zařízení jsou vykreslovány v poměru rozlišení. Zde lze jasně vidět, že starý televizor má výrazně nižší rozlišení než FullHD monitor. Některé staré televizory mohou mít formát 16:9, ale jejich rozlišení se zobrazuje jen 4:3. Zde dochází k roztažení nebo ořezání obrazu. Nelze duplikovat vyšší rozlišení na nižší - zde nedochází k automatickému nastavení jako u systémového. Duplikování je skutečně kopie pixel na pixel. Je proto velmi vhodné používat především Rozšíření plochy.  Jednotlivá zařízení lze libovolně přesouvat, přeskládávat, a měnit jejich vzájemnou pozici. Během přesunování rovněž vidíte vzájemnou pozici pixelů z hlediska primárního monitoru. 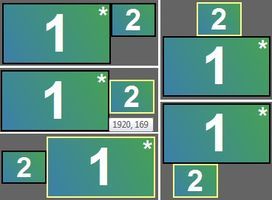 V případě, že budete chtít aktivovat další zařízení, záleží na tom, kolik jich vaše grafická karta podporuje. Pokud nemá podporu vyššího počtu, lze zatržítky v seznamu volit, která budou aktivní, a která ne. V obrázku níže lze vidět, že třetí zařízení již nelze připojit. 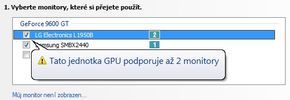 V této chvíli máme televizor připojený a aktivní. Plocha funguje, a zbývá již jen detailní nastavení. Překlikněte vlevo na záložku Změna rozlišení, a vpravo vyberte televizor. 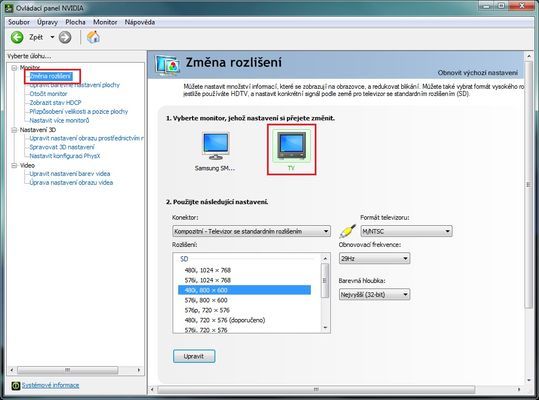 V položce Konektor můžete vybrat správný systém propojení - obvykle se ale detekuje správně (zde pomocí cinchů). V položce Formát televizoru lze vybrat vysílací normu. Od ní se odvíjí rovněž rozlišení a obnovovací frekvence. Evropa má normu PAL. Tím se automaticky nastaví obnovovací frekvence 25Hz. Rozlišení se tím obvykle příliš nezmění - přesto však můžete volit v seznamu podporovaných. Některé starší televizory zobrazují rozlišení 4:3, i když mají formát 16:9. Takové televizory obvykle své rozlišení příliš měnit nemohou, a obraz je nutné ořezávat nebo roztáhnout (TV to udělá automaticky). Ořezání nebo roztahování lze sice v dalších záložkách ovladačů částečně nastavovat, nezkušení by to však raději dělat neměli. V dalších záložkách lze nastavovat např. barvy, kontrast, jas, otáčení monitoru, posouvání obrazové plochy apod. Do těchto záložek by však měli zasahovat jen ti, kteří tomu trochu rozumí - lze tím přenastavit celkový vjem obrazu. Pokud se program zeptá, zda chcete uložit nastavení po provedené změně (během přepínání mezi záložkami) - je-li vše v pořádku dejte Ano. 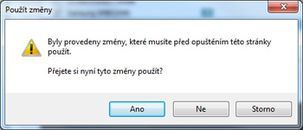 Po kliknutí na tlačítko Použít se provedou veškeré změny. Vyskočí okénko s odpočtem, a máte 20 sekund na to, zda chcete nastavení nechat, nebo automaticky vrátit do původního (příp. tlačítkem Ne).  Někdy se může stát, že tlačítko Použít během nastavování zmizí - stačí jen něco překliknout - nastavit, a vrátit zpět a objeví se. Pravděpodobně chyba v ovladačích. Nahoru Společnost AMD je bývalou značkou ATI. Pokud máte starší grafickou kartu ATI, disponuje staršími ovladači. AMD totiž pro staré grafiky ovladače dále nevyvíjí. A pokud ano, pracuje ve starém rozhraní. V případě starší grafiky proto postupujte na návod pro ATI. Základní nastavení systému Windows by mělo k propojení PC do TV dostačovat. Nicméně pro majitele grafických karet AMD (dřívější ATI) je zde návod, jak nastavit propojení i přímo přes ovladače grafiky. Výhodou nastavení přes ovladače je, že máte navíc mnoho dalších funkcí. Můžete měnit pozici vůči dalším monitorům, detailně nastavovat připojení, rozlišení, barvy, jas, kontrast, bitovou hloubku atd. Klikněte pravým myšítkem na plochu, a z nabídky vyberte AMD Catalyst Control Center. Příp. vpravo dole (taskbar) klikněte na ikonu AMD grafiky. 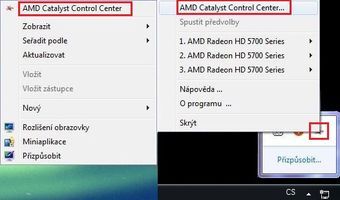 Otevře se okno nastavení ovladačů AMD. Pokud by vlevo bylo málo položek, aktivujte Pokročilé nastavení. Nahoře klikněte na tlačítko Preference, a z nabídky vyberte Pokročilé zobrazení. 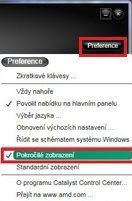 Okno se přepne do detailnějšího nastavení. 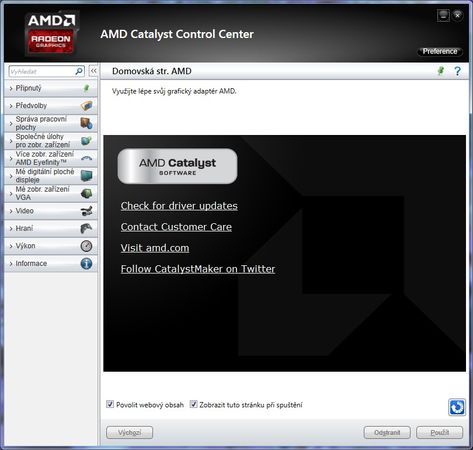 V levém menu vyberte položku Správa pracovní plochy, a v ní záložku Pokročilé nastavení zobrazení. V této záložce můžete nastavit, jak se budou připojené monitory detekovat (ručně nebo automaticky). Vzhledem k propojení s operačním systémem je v zásadě jedno co vyberete, obvykle se detekují automaticky ihned. 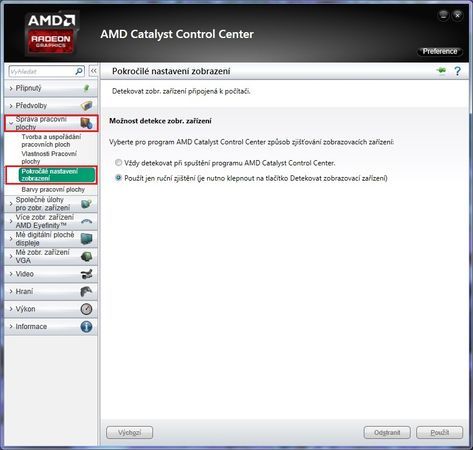 Nyní klikněte na záložku Tvorba a uspořádání pracovních ploch. Zde vidíte připojené monitory a jejich identifikaci čísly. Pokud ne, je zde tlačítko Detekovat zobrazovací zařízení, které otestuje všechna připojení. 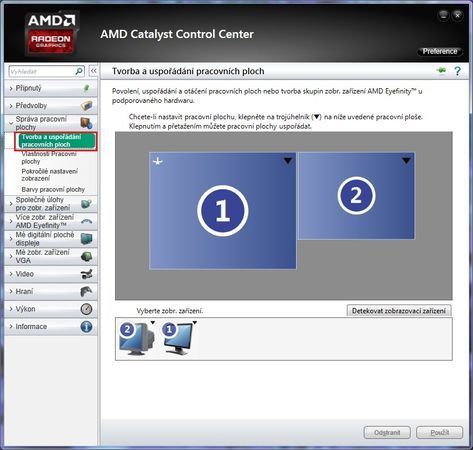 Kliknutím pravým myšítkem na požadovaný monitor můžete vyvolat nabídku s nastavením. Můžete zde také nastavit, který displej bude primární (hlavní).  Pravým myšítkem lze vyvolat nabídku i na malých náhledech ve spodní části. Zde lze nastavovat důležitá funkce - Duplikování - tj. kopie pracovní plochy. Automatické je Rozšíření plochy, v případě nastavení Duplikování lze pak zpět přepnout na Rozšíření. Při pouhém najetí kurzoru myši, se ukáží základní informace - typ, připojení, rozlišení a nastavená funkce. POZOR - monitory připojené přes analogový port (např. VGA) se hlásí jako staré CRT, tak se nelekejte. POZOR! V případě starších zařízení zcela určitě narazíte na problém nižšího rozlišení! Obrázky aktivních zařízení jsou vykreslovány v poměru rozlišení. Zde lze jasně vidět, že starý monitor má nižší rozlišení než druhý monitor. Některé staré televizory mohou mít formát 16:9, ale jejich rozlišení se zobrazuje jen 4:3. Zde dochází k roztažení nebo ořezání obrazu. Nelze duplikovat vyšší rozlišení na nižší - zde nedochází k automatickému nastavení jako u systémového. Duplikování je skutečně kopie pixel na pixel. Je proto velmi vhodné používat především Rozšíření plochy.  Jednotlivá zařízení lze libovolně přesouvat, přeskládávat, a měnit jejich vzájemnou pozici. Během přesunování rovněž vidíte vzájemnou pozici pixelů z hlediska primárního monitoru. 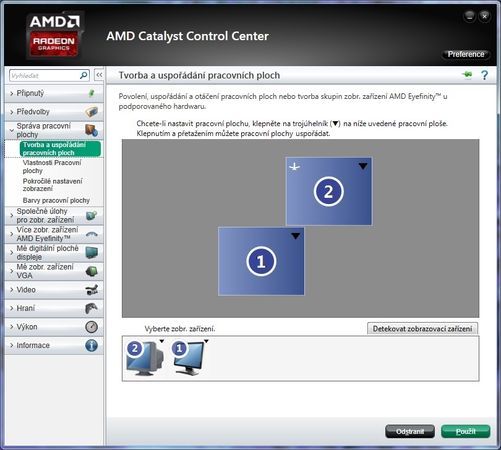 Nyní jděte do levé záložky Vlastnosti pracovní plochy. Zde je možné nastavovat Rozlišení. Funkce jako bitovou hloubku barev či frekvenci dnes již asi nevyužijete. V případě starších zařízení však snížení frekvence může zlepšit obraz, více dále v návodu. V horní části v liště vidíte, který z monitorů nastavujete. 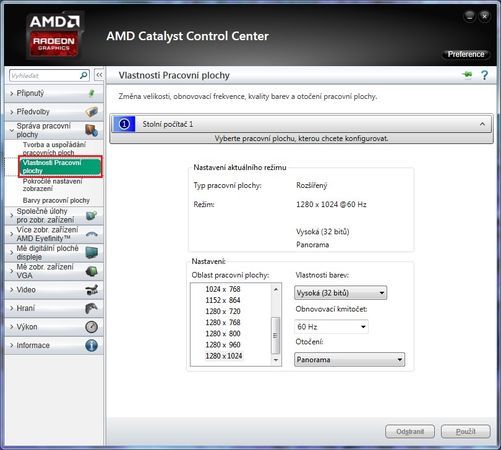 Pokud chcete nastavovat jiný, klikněte na horní lištu, a vyjede nabídka se všemi připojenými displeji. Kliknutím vyberete požadovaný, nabídka zajede a můžete nastavovat. 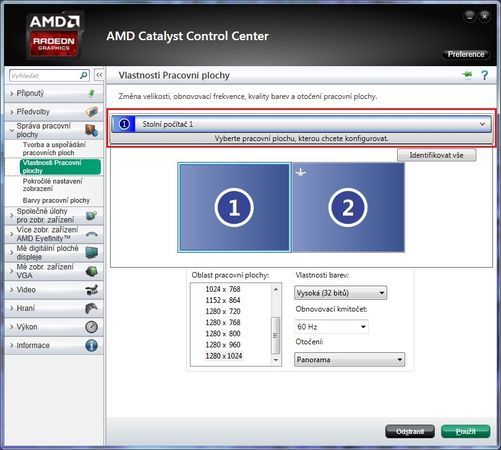 Tímto je základní nastavení hotové, a vše by mělo fungovat. Pokud ne, či s problémy, lze nastavovat detailně i jednotlivé displeje. Překlikněte vlevo na položku Mé digitální ploché displeje. Pokud tam není, máte jen analogové displeje. Nastavování shodných záložek je však stejné, rozdíly si ukážeme níže u analogového připojení. 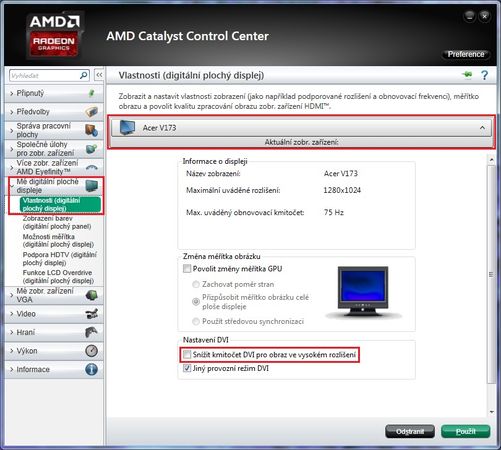 Automaticky se otevírá první záložka - Vlastnosti (digitální plochý displej). Máte-li jich připojeno více, vybírejte je volbou z lišty nahoře v pravém okně. Pokud obraz zlobí (zejména při nestandardních či vysokých rozlišeních), lze jej opravit úpravou frekvence digitálního portu. To provedete zaškrtnutím volby Snížit kmitočet DVI pro obraz ve vysokém rozlišení. Obraz běží standardně na 60 Hz. Pokud grafika nestíhá vykreslování, je touto volbou snížena frekvence např. na 30 Hz. V této části lze využít i levou záložku Podpora HDTV (digitální plochý displej). Zde lze nastavovat kompatibilní profily (shodná nastavení pro grafickou kartu i zobrazovaný displej. 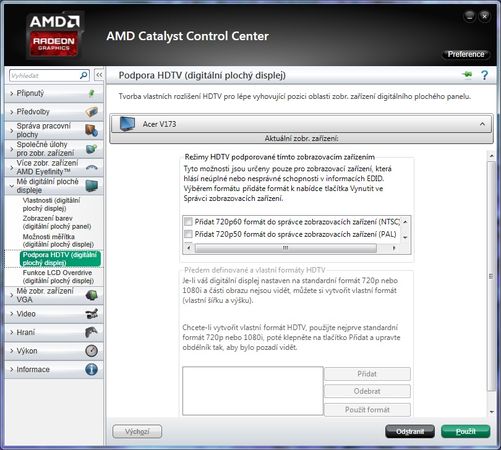 V dalších záložkách lze nastavovat barvy, jas, kontrast, nebo používat speciální funkce či nastavení pro přehrávače. Tato nastavení jsou zbytečná (zejména u digitálního připojení). Je ale na vás, zda je použijete. V případě analogového připojení (vlevo sekce Mé zobrazovací zařízení, např. VGA) se některé položky liší. Analogové připojení nezvládne to, co digitální, a tak některé funkce chybí, jiné se musí nastavovat manuálně. Příkladem je zde Úprava obrazu, která slouží k roztažení či posunu obrazu po ploše jako rozšíření rozlišení obrazovky. Upravování probíhá klikáním na šipky v daných směrech. 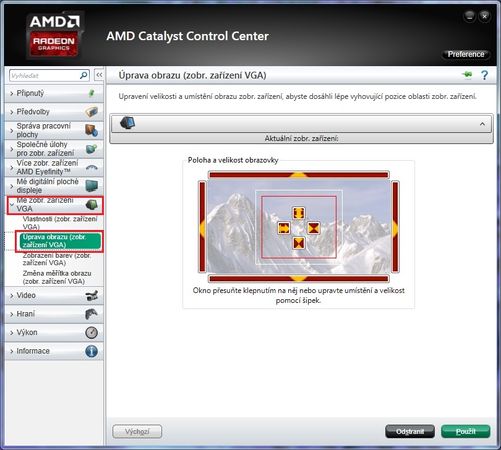 Po kompletním nastavení, a následném doladění jednotlivých displejů je vše hotovo. Jakékoliv změny by se měly projevovat ihned, pokud snad ne, projeví se po uložení nastavení. To proveďte vpravo dole zeleným tlačítkem Použít. Kdyby se stále některá ze změn neprojevila, nastavte danou funkci samostatně, a dejte Použít přímo u ní. 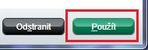 Bohužel ovladače společnosti AMD neustále obsahují spousty chyb. Některé verze např. nepodporují Aero u Windows Vista. Po vypnutí některých filmů se nesnižují takty. Vznikají chyby v OpenGL ve Photoshopu CS5, grafická karta způsobuje náhodné pády některých her atd. Případné chyby tak nemusí být ani ve vašem nastavení, ani vlivem displejů, ale chybou v ovladačích. Doufejte, že budoucí aktualizace chyby opraví... Základní nastavení systému Windows je v této situaci často jediné opravdu spolehlivé řešení. Nahoru Bývalá značka ATI je nyní nově známá pod názvem AMD. Společnost AMD však zastavila vývoj ovladačů pro starší grafické karty z bývalé divize ATI. Proto si v těchto návodech ukážeme, jak nastavit tyto grafické karty se staršími ovladači. Základní nastavení systému Windows by mělo k propojení PC do TV dostačovat. Nicméně pro majitele starších grafických karet ATI (nyní AMD) je zde návod, jak nastavit propojení i přímo přes ovladače grafiky. Výhodou nastavení přes ovladače je, že máte navíc mnoho dalších funkcí. Můžete nastavovat připojení, barvy, jas, kontrast, bitovou hloubku atd. Více možností, jako u nových grafik (např. pozice monitorů vůči sobě) ve starých ovladačích chybí. Klikněte pravým myšítkem na plochu, a z nabídky vyberte Catalyst Control Center. Příp. vpravo dole (taskbar) klikněte na ikonu ATI grafiky. 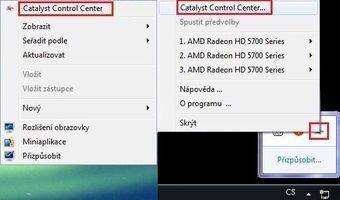 Spustí se okno s nastavením. Vlevo vyberte požadovaný displej (nahoře jsou analogové, dole digitální). 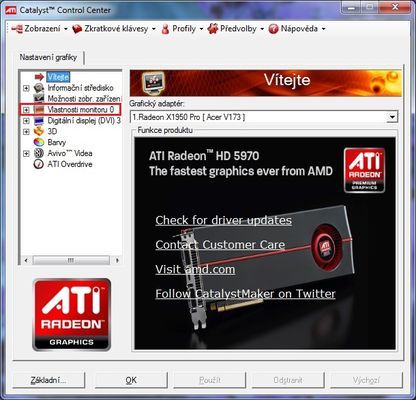 Otevře se automaticky první záložka - Vlastnosti. U analogových zařízení moc informací zjistit nelze. Analogové připojení totiž neumožňuje některé funkce. Zatrhněte ale volbu Použít data identifikace (EDID). Tato volba by měla informace zjistit (vlastnosti displeje - rozlišení, frekvenci apod.), ačkoliv to u analogu obvykle nefunguje. V případě, že máte displejů více (více analogových, či více digitálních), lze mezi nimi přepínat v horní liště.  V další záložce Úpravy lze nastavit jakousi formu úpravy rozlišení - obraz roztáhnout či posunout všemi směry. Upravování probíhá klikáním na šipky v daných směrech. 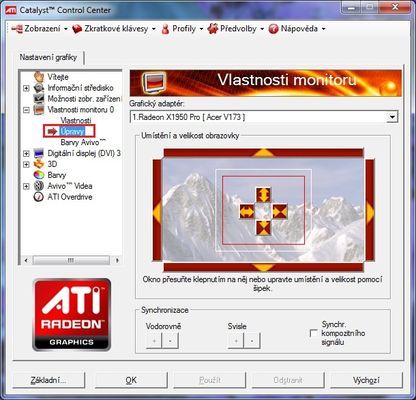 V případě digitálního připojení (vlevo sekce Digitální displej, např. DVI) se některé položky liší. Digitální připojení umožňuje přenos více informací, a to i obousměrně. Díky tomu jsou dostupné lepší informace i funkce. Opět se automaticky otevře záložka Vlastnosti. Rovněž i zde lze mezi více digitálními displeji přepínat v horní liště. Pokud obraz zlobí (zejména při nestandardních či vysokých rozlišeních), lze jej opravit úpravou frekvence digitálního portu. To provedete zaškrtnutím volby Snížit kmitočet DVI pro obraz ve vysokém rozlišení. Obraz běží standardně na 60 Hz. Pokud grafika nestíhá vykreslování, je touto volbou snížena frekvence např. na 30 Hz.  V digitální části lze využít i levou záložku Podpora HDTV. Zde lze nastavovat kompatibilní profily (shodná nastavení pro grafickou kartu i zobrazovaný displej.  Po kompletním nastavení, a následném doladění jednotlivých displejů je vše hotovo. Jakékoliv změny by se měly projevovat ihned, pokud snad ne, projeví se po uložení nastavení. To proveďte vpravo dole prostředním tlačítkem Použít. Kdyby se stále některá ze změn neprojevila, nastavte danou funkci samostatně, a dejte Použít přímo u ní. Nahoru |

