| AUDIO-VIDEO NÁVODY | POD ZÁŠTITOU STRÁNEK: BKC-Game.net |
| HLAVNÍ STRANA | JAK NA AUDIO-VIDEO | KODEKY A KONTEJNERY | BEZPEČNOST PRÁCE | PROGRAMY KE STAŽENÍ | NASTAVENÍ PROGRAMŮ |
ODSTRANĚNÍ ŠUMU ZE ZVUKOVÉ STOPY
Najdete je na VHS, v analogovém ale i digitálním TV vysílání. Dokonce se mohou vyskytnout i na DVD či BD. Někdy je zdroj kvalitní a vy si tuto práci jistě s úlevou odpustíte, avšak velice často na šumy narazíte. Odstranění šumů je vždy zásah do kvality zvuku. Záleží především na tom, jak čistý šum pro práci najdete. Odstranění šumu zvuk může značně vylepšit, ale může jej i zhoršit - vyčistí jej, ale stane se např. basovějším. Toto následně lze částečně opravit pomocí Ekvalizéru. Vady jako lupání, praskání, bručení, pištění apod. budeme odstraňovat v kapitole níže: Čištění zvuku. POZOR! Hlídejte si kvalitu zvuku! Někdy je nutné nejprve odstranit šum, a poté příp. další vady. Někdy je nutné nejprve odstranit vady, a až poté šum. Některé filtry totiž mohou samy způsobovat mírný šum. Ekvalizér - zejména s přidáváním výšek - šum sám prakticky vytváří - odhalením frekvencí výšek. Proto v případě potřeby Ekvalizér používejte vždy před Odstraňováním šumu! Odstraňovat jej budeme programem Nero Wave Editor. Z horní nabídky Soubor / Otevřít, nebo přetažením myší do okna otevřete vámi požadovaný zvuk: 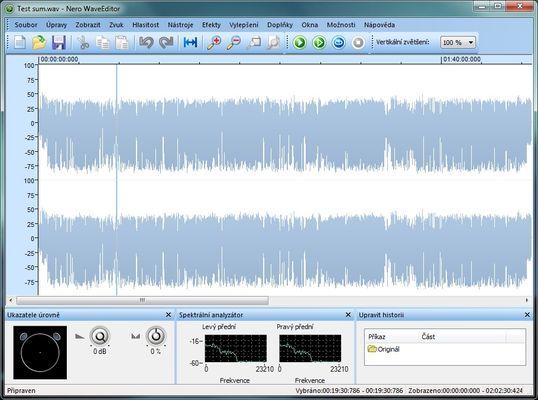 Nyní nastává ta těžší část - nalézt naprosto čistý šum bez jakýchkoliv zvuků a hudby. Pozor na rušivé avšak podobné zvuky - šum listí, vítr, ve sci-fi např. hučení motorů v pozadí apod. Pokud nevyberete šum čistý, ale s příměsí nějakých zvuku, může se stát, že výsledný zvuk bude zdeformovaný. Filtry na šum začnou odstraňovat i přídavné zvuky - onen vítr, apod. To může mít neblahý vliv např. i na hovor postav! Je samozřejmě nutné to vždy odzkoušet! Odstraňovat šum budeme v několika fázích podle toho, jak silný šum je - budeme postupovat tak dlouho, dokud tam bude. Mezi každou takovou fází je ale vhodné zvuk vyzkoušet pro zjištění, zda daná fáze nezdeformovala zvuk. Tlačítkem Lupa + zvětšete zvukovou křivku tak, abyste ji viděli trochu detailněji: 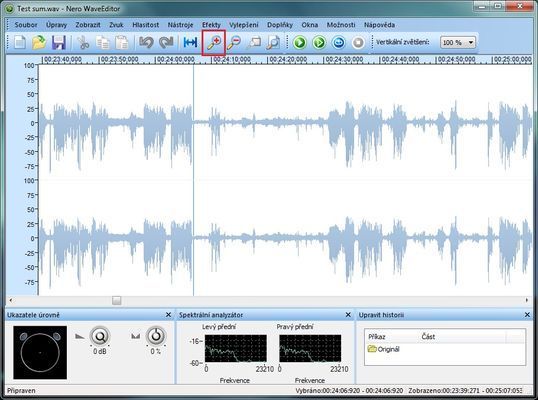 Nyní je nutné najít naprosto čistý šum, čím delší, tím lepší. Především ale naprosto čistý! Čím je šum delší, tím větší část křivky se analyzuje a následné čištění je efektivnější. Malý trik: jako první otestujte - naprostý začátek zvuku, konec zvuku, začátek a konec úvodních titulků. Obvyklou "jistotou" také bývají zatmívačky. Někdy se může zdát, že šum je pouze v jednom kanálu - nenechte se ale mýlit - je v obou. Ne vždy to však program vykreslí jak má. Konkrétně u naší ukázky máme nalezený čistý šum s délkou 3 sekundy. 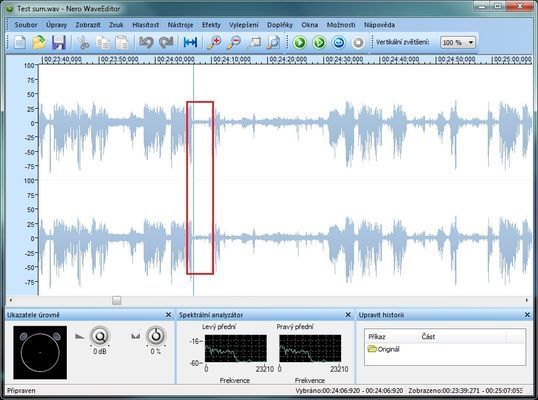 Nyní si zvětšete samotnou oblast šumu ještě více, tak, abyste měli dokonalý přehled:  Nyní máme objevený čistý šum, a můžeme jej odstranit z celého zvuku. Nahoru Standardním tažením myši vyberte čistý šum - označte jej jako výběr. Pozor na začátek a konec - nesmí tam být jiné zvuky! 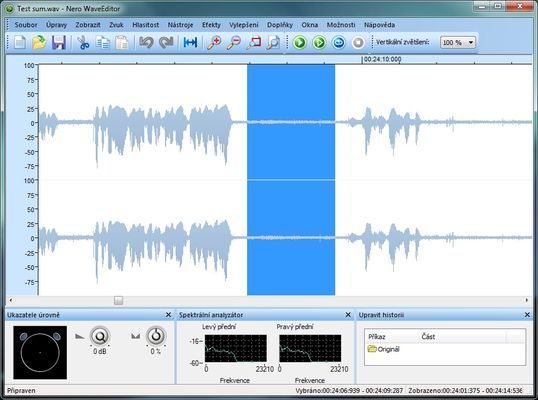 Poté z horní nabídky vyberte Vylepšení / Analýza šumu. Následně vyskočí okno potvrzující, že analýza byla dokončena. Zavřete jej tlačítkem OK.  Nyní musíte vybrat, kterou oblast budete upravovat - zda celou křivku, nebo jen její část. Obvykle je to automaticky celý zvuk. 1) Vyberte nabídku Úpravy / Vybrat vše. Celý zvuk se vybere, a poté klikněte na Vylepšení / Redukce šumu. 2) Rovnou klikněte na Vylepšení / Redukce šumu. Vyskočí však okno, že jste nevybrali oblast, kterou chcete měnit - a zda chcete celou nahrávku? Dejte ANO.  Pokud nechcete šum odstranit z celého zvuku, ale jen z jeho části, je samozřejmě nutné tuto část vybrat. Tažením myši barevně označte jen požadovanou část (je to přesné jen tzv. naoko (doporučuji alespoň použít lupu pro vyšší přesnost). V případě požadované skutečné přesnosti použijte nabídku: Úpravy / Nastavit výběr ručně. Zde vyberte přesný čas OD - DO s přesností na ms. Funguje i kombinovaný systém - nejprve ručně vyberete část, následně zvolíte okno vlastního výběru a doladíte přesnost. Až teprve po nastavení a potvrzení výběru tlačítkem OK dáte Vylepšení / Redukce šumu. 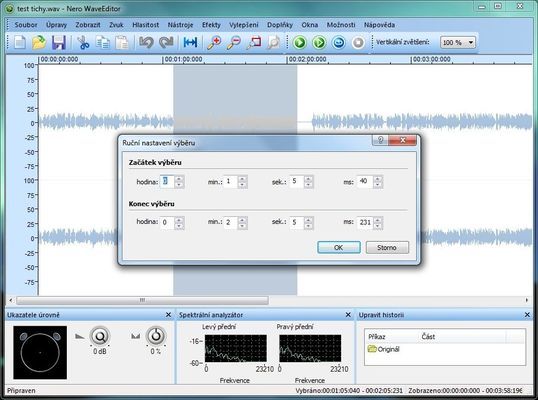 Ve všech případech se poté otevře okno, kde vidíme skutečnou podobu šumu, jeho hladinu a kde jej můžeme odstranit. 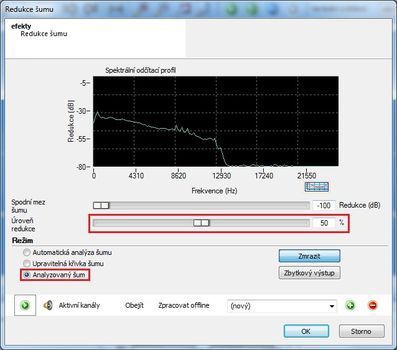 Horní jezdec nechávejte vždy (defaultně) na -100. Spodní jezdec je to, co nás zajímá - vždy jej budete muset manuálně posunout doprava na hodnotu 100 %! Tím nastavíte maximální úroveň odstranění. Křivka šumu se v grafu mírně zvedne, ale toho se nelekejte - jedná se o grafické znázornění úrovně. Ze spodních nastavení si nemusíte ničeho všímat. Vždy mějte vybranou položku - defaultně je automaticky vybrána - Analyzovat šum. Ostatní položky nebudeme používat. Automatická analýza šumu je jako umělá inteligence - ještě se načekáme, než bude fungovat. Upravitelná křivka šumu je dobrá věc, ale budete dělat to samé jen si ušetříte dost klikání. Jedná se o manuální možnost stažení jednotlivých digitálních bodů hodnoty šumu na nulu. 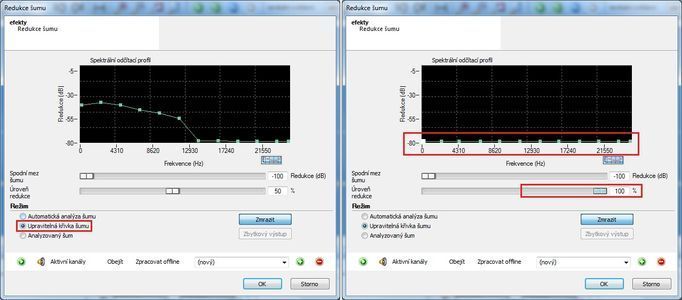 Nyní tedy posuňte spodní jezdec na 100 %. Křivka se tím nadzvedne a zvětší se. Poté dejte OK. 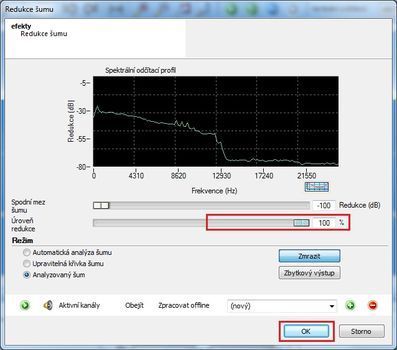 Okamžitě bliknutím proběhne odstranění šumů. Redukce je však jen částečná! Někdy může jedno odstranění stačit, ale vždy se musíte ujistit opakováním celého procesu analýzy. Znovu vyberte stejnou oblast šumu. Dejte znovu Vylepšení / Analýza šumu. Znovu odklikněte na OK (je nutné znovu analyzovat, aby se aktualizoval výpočet hladiny šumu). Ten se po prvním odstranění změnil. Nová analýza ukáže jeho pravou aktuální hodnotu. Znovu vyberte nabídku Úpravy / Vybrat vše, a znovu vyberte Vylepšení / Redukce šumu. Všimněte si, že křivka šumu je nyní výrazně nižší - a o to jde - dostat ji co nejníže (doslova ji ztišit tak, že šum neuslyšíte). 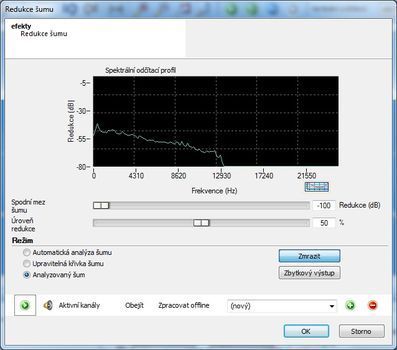 Znovu nastavte spodního jezdce na 100 % a dejte OK. Opět opakujte celý proces analýzy šumu znovu (již po třetí), až uvidíme další aktuální křivku: 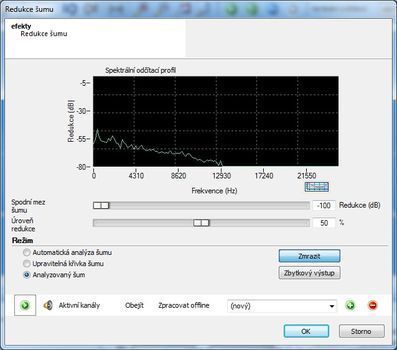 Křivka šumu se úspěšně snižuje. Znovu tedy dokola opakujte celý proces, než bude nulová. POZOR! Znovu upozorňuji! Mezi fázemi odstraňování (příp. např. nezi dvěma) kontrolujte zvuk! Odstraňování šumu může zdeformovat zvuk. Hlídejte si proto stav zvuku poslechem. Takto pak vypadá další postup odstraňování šumu. 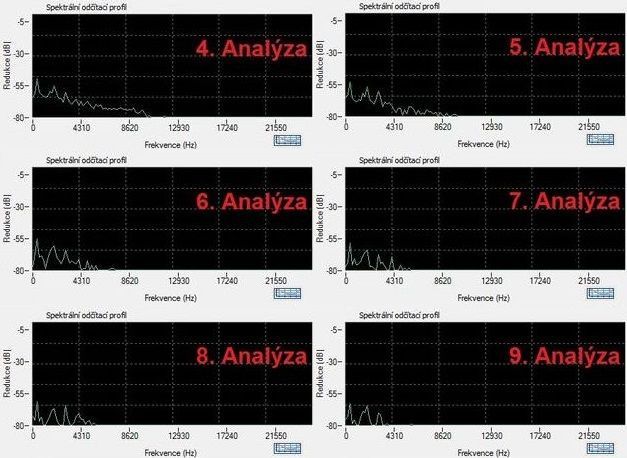 Jak je vidět, od 6. analýzy už odstraňování nemá smysl. Zde právě naopak může vznikat deformace zvuku. Ukázkovému zvuku tak stačilo 6x odstranit šum (7. analýza je se šestou téměř shodná). V této chvíli je již prakticky zbytečné šum odstraňovat. Šum již obvykle ani nejde slyšet. To samozřejmě neznamená, že ze zvuku mohl zmizet úplně. Jsou zvuky, kde se šumy trochu liší, takže párkrát klikněte do zvuku v jeho průběhu a hledejte další šum někde dále. Pokud se křivka analýzy tohoto šumu výrazněji liší, můžete i tento upravit. Pokud tam šum není, nebo se neliší, máte vyhráno a stačí zvuk uložit. Nyní jen z horní nabídky vyberte Soubor / Uložit jako, čímž se otevře nabídka uložení: 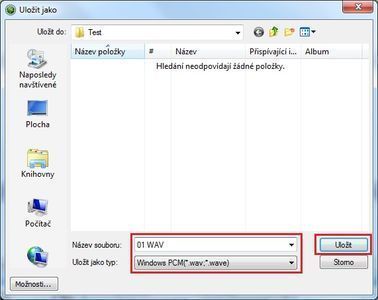 Zde ve spodní části vyberte z nabídky výstupních formátů: Uložit jako typ: Windows PCM(*.wav;*.wave). Zadejte jméno nového souboru a klikněte na Uložit. Zvuk se převede a uloží jako WAV. Převod je ve dvou fázích - ukládání a následná tvorba "špiček", tj. náhledu pro rychlé otevření při další práci.  Zkontrolujte poslechem výsledek, zda neobsahuje nějaké chyby (lupání, které tam nebylo, chraptění apod.). Ten původní můžete odstranit, neboť je nyní "horší" než tento nový. Nahoru |

