| AUDIO-VIDEO NÁVODY | POD ZÁŠTITOU STRÁNEK: BKC-Game.net |
| HLAVNÍ STRANA | JAK NA AUDIO-VIDEO | KODEKY A KONTEJNERY | BEZPEČNOST PRÁCE | PROGRAMY KE STAŽENÍ | NASTAVENÍ PROGRAMŮ |
VLOŽENÍ ZVUKU DO MKV
Zvuk máte buď kompletně upravený a převedený na AC3, nebo přímo vytažený bez úprav. Vložením do videa vše spojíme, a budeme mít konečný výsledek. V případě MKVčka budeme používat program MKV Merge, který je součástí balíčku MKVToolnix. Program byste měli mít pečlivě nastavený podle návodů Nastavení programů. Tento návod vychází z návodů úpravy MKV videa. Měli byste mít připravený zvuk ve formátu AC3 na vložení, a video, do něhož jej chcete vložit. Zvuk lze vložit do hotového videa, není potřeba žádné další úpravy, rozebírání apod. U zvuku je poté možné provést některá nastavení (jazyk, priorita, mírné časování apod.). POZOR! V této části si ukážeme pouze vložení a nastavení zvuku! Kompletní postup je v návodu na Kompletaci MKV. Otevřete si program MKV Merge: Tlačítkem přidat nebo přetažením myší načtěte video, do něhož chcete zvuk vložit. 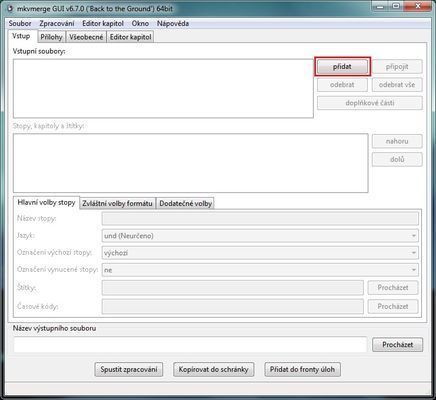 Nové zvuky budeme přidávat rovněž tlačítkem přidat. Je možné vybrat všechny naráz (myší do bloku), nebo přidávat postupně. Funguje rovněž přetahování myší do okna. Zvuk se přidá automaticky na konec obsahu. 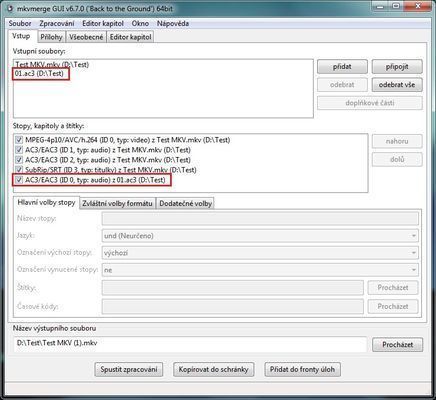 POZOR! Zvuky se budou spouštět v pořadí, v jakém je necháte v okně! Pokud pořadí spletete, můžete buď tlačítkem odebrat vše, vše smazat a načítat znovu. Lepší je však zvuk označit (řádek zmodrá), a následně tlačítky nahoru / dolů přehazovat položky v pořadí. Nejprve načtěte CZ zvuk, poté EN atd. Zvuk je vhodné řadit za video (druhá a další následující pozice). Titulky, kapitoly, menu apod. by měly být až za zvuky. Má-li nově načtený zvuk nahradit již stávající, stačí tento původní odškrtnout (po uložení bude z videa odstraněn). V náhledu vidíme, že jsme CZ zvuk vložili jako primární, kapitoly posunuly nahoru a původní zvuky odstraníme. 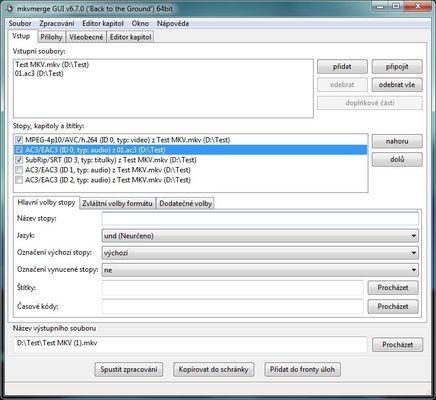 Nyní je nutné zvuk nastavit. Zvukovou stopu označte (řádek zmodrá) a ve spodní části okna se objeví její údaje. Budeme nastavovat první záložku Hlavní volby stopy. Do kolonky Název stopy napište jazyk zvuku a počet kanálů! Tj. např. Czech 2.0, nebo English 5.1 atd. Jazyk uvádějte vždy anglicky! Do kolonky Jazyk vyberte z nabídky jazyk zvuku - tj. Czech, English atd. V kolonce Označení výchozí stopy vyberte ano pro první zvuk - ten výchozí! Všem dalším zvukům v pořadí pak vybírejte ne! Tato položka by měla nastavovat prioritu spouštění, avšak nefunguje jak má na všech přehrávačích. Obvykle se spustí automaticky ta první shora - proto správně nastavujte i pořadí v seznamu. Hodnoty ano a ne jsou v tomto případě prakticky jen pro rychlejší načtení identifikací v přehrávači. Stejným způsobem pak nastavte i další zvukové stopy.  POZOR! Zaznamenáte-li po uložení problém se zpožděním či předcházením zvuku. Pokud jste zvuk časovali - jedná se o špatné načasování začátku. Překlikněte na záložku Zvláštní volby formátu. Zde budeme nastavovat položku Zpoždění (v ms). Budeme zde udávat časování v milisekundách - tj. 1000 je jedna sekunda. Pokud se zvuk předchází (je dříve než scéna), dáme kladné číslo. Pokud se zpožďuje (je později než scéna), dáme záporné číslo. V případě záporného čísla znaménko mínus (resp. pomlčka) a číslo neoddělujeme mezerou, např. "-400". Toto číslo tipněte dle sluchu, a dejte znovu uložit - video se přepíše a uvidíte, zda číslo zvětšit či zmenšit. 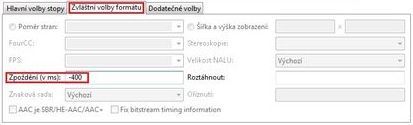 Kompletní postup je v návodu na Kompletaci MKV. Nahoru ZÁVĚREČNÉ ULOŽENÍ Pokud máte vše nastaveno, vyberte vpravo dole tlačítkem Procházet, kam soubor uložíte, a jak se bude jmenovat. Můžete již zadat konečný název vašeho videa. Bude se jednat o hotový finální výsledek. Možnosti uložení jsou nyní dvě: Přímé uložení - okamžité, nebo využití fronty - postupné uložení více videí naráz později.  1) Okamžité uložení provedete spodním tlačítkem Spustit zpracování, a tím se spustí ukládání. 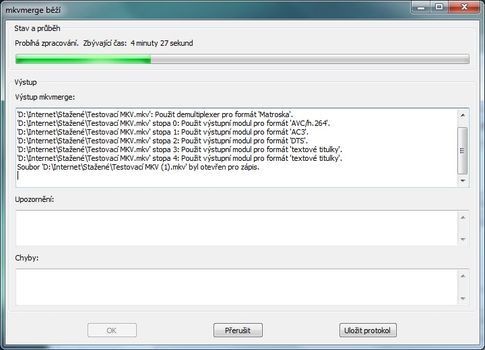 2) Využijete fronty pro hromadné ukládání, vhodné zejména u seriálů. Klikněte dole na tlačítko Přidat do fronty úloh a potvrďte název ve frontě tlačítkem OK. Nevkládejte do fronty dva stejné názvy! Program vás varuje, ale pokud odkliknete OK, novější verze videa pak přepíše tu starší. Okno programu se vám vyprázdnilo (máte-li tak program nastavený), příp. dejte vpravo nahoře tlačítko odebrat vše. Okno se vyprázdní a můžete pokračovat skládáním dalšího videa (to předchozí je již připraveno a zapsáno ve frontě). Takto postupujte neustále dokola, dokud budete chtít přidávat videa do fronty. 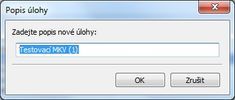 Po dokončení tvorby fronty můžete začít hromadné ukládání. Z horní nabídky vyberte nabídku Zpracování / Správce úloh, čímž se vám zobrazí vytvořený seznam fronty. 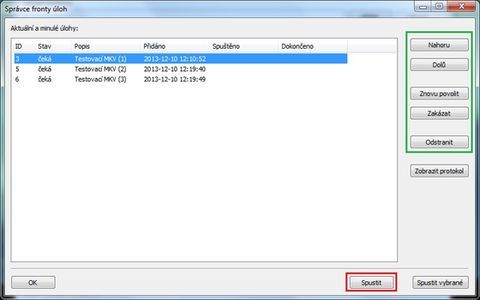 Jednotlivé položky stačí označit kliknutím a pak je možné je ještě upravovat. Tlačítky Nahoru a Dolů lze měnit jejich pořadí (prioritu). Tlačítko Zakázat zablokuje provedení uložení (odložení, přeskočení). Pozor! Video se pak hlásí jako hotovo. Znovupovolení, příp. provedení znovu (např. v případě chyby) je tlačítkem Znovu povolit. Tlačítko Odstranit vymaže danou položku (a tím i její nastavení) z fronty. Tlačítkem Spustit zahájíte ukládání videí ve frontě. Lze také myší + SHIFT vybrat jen některé položky. Ty pak lze udělat pomocí tlačítka Spustit vybrané. Spustí se ukládání. V horním řádku je celkový proces, ve spodním aktuální soubor. 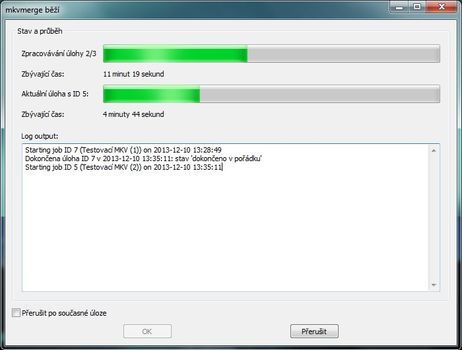 Hlídejte si případné hlášky. Nezdařilo se znamená, že video nedojelo do konce, nebo obsahuje chyby. 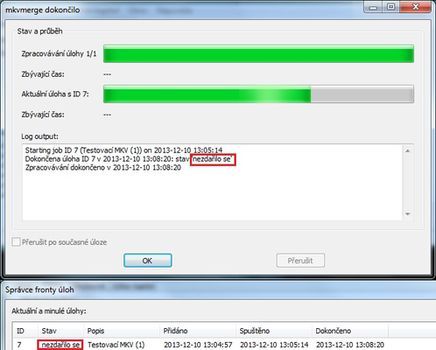 Po uložení odzkoušejte video, otestujte přítomnost vámi požadovaných zvuků, titulků apod. V případě problémů stačí pouze načíst hotové video, přenastavit danou "chybu" a uložit znovu. V případě fronty a vícečetné chyby je nutné provést vše znovu. Indexy apod. jsou nastaveny z předchozího nastavení, které se uložilo, a tak upravujete jen daný problém. Pokud je vše v pořádku, gratuluji. Tímto máte hotové video ve formátu MKV. Nahoru |

