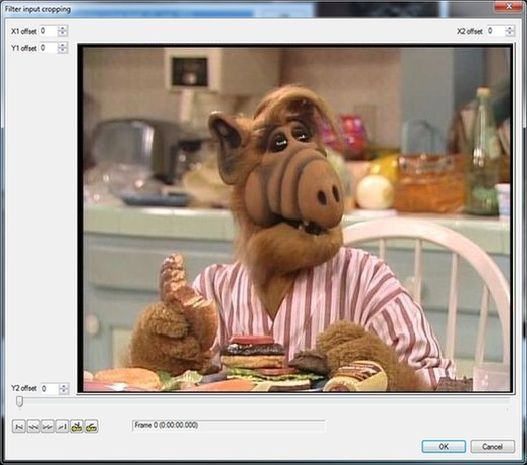| AUDIO-VIDEO NÁVODY | POD ZÁŠTITOU STRÁNEK: BKC-Game.net |
| HLAVNÍ STRANA | JAK NA AUDIO-VIDEO | KODEKY A KONTEJNERY | BEZPEČNOST PRÁCE | PROGRAMY KE STAŽENÍ | NASTAVENÍ PROGRAMŮ |
REMASTERING - VYLEPŠENÍ KVALITY OBRAZU
To představuje vylepšení a opravu všech parametrů obrazu. Tímto způsobem jste schopni vytvořit výrazně kvalitnější video i z méně kvalitních zdrojů (např. staré seriály točené starými kamerami). Ze zašlých nažloutlých a zašedlých obrazů můžete vykouzlit nové živé barvy, sluneční svit i více detailů díky ostrosti. V ukázce vidíte rozdíl mezi původním (originální DVD) a remasterovaným HQ-DVD ripem.  Věřte tomu nebo ne, ale tento rozdíl způsobuje nejen kombinace faktorů jako stará kamera či staré pásky. Bohužel je to nejčastěji právě odfláknutá práce vydavatelských studií (převod pásek apod.). Tyto faktory jsou schopny udělat z mnoha filmů a seriálů to, co je na ukázce vlevo. Proto si ukážeme, jak je opravit na verzi vpravo. Budete muset udělat to, co neudělali oni. U filmů je to jen výjimečně (a téměř výlučně jen u těch velmi starých). U seriálů je to však časté, u starých prakticky samozřejmé. Kvalitní verze převodů a nahrávek jsou až tak přibližně od roku 2000 s nástupem digitálních technologií. Nejprve budete muset načíst video podle postupů dále, a poté správně nastavit požadované filtry. Filtry je vhodné řadit tak, jak jdou za sebou z hlediska procesu práce. Např. ořezání černých okrajů je vhodné provést nejdříve, jinak se zbytečně budou dělat výpočty na části obrazu, které poté stejně oříznete. Následně nastavte rozlišení, analýzu, NTSC opravu. Jas nastavujte dříve, než kontrast, kterým dorovnáte úroveň jasu atd. Ostření je vhodné až na konec, jako doostření po případném odstranění šumů apod. Pokud pořadí změníte, nic se nestane. Okem obvykle (pokud něco nepokazíte) nebudete schopni poznat rozdíl. Přesto je vhodnější filtry řadit podle postupu, čímž optimalizujete jejich účinnost a efektivitu. Na remastering se používá mnoho různých filtrů, ale my si vystačíme s těmi základními: 1) ODSTRANĚNÍ ČERNÝCH OKRAJŮ 2) ZMĚNA VÝSTUPNÍHO ROZLIŠENÍ 3) DEINTERLACE - odŘÁDKOVÁNÍ 4) JAS 5) KONTRAST 6) SYTOST BAREV 7) OSTŘENÍ Doplňkové filtry: 8) ODSTRANĚNÍ LOGA TV STANICE Používá se ještě mnoho dalších filtrů, mnohé z nich jsou i na profesionální úrovni a udělají s obrazem doslova zázraky. Bohužel, pro starý formát AVI nejsou vhodné (používají se u novějšího a kvalitnějšího Převodu do MKV). Vždy používejte jen jeden daný filtr z každé kategorie! Použijete-li např. 2 různé filtry na deinterlaci, obraz může být vážně poškozen! Chyba se v náhledu nezobrazí - projeví se až ve finálním videu po vzájemné konfrontaci skriptů během komprese. Nelze ji jiným dalším filtrem odstranit, a budete tak nuceni dělat celé video znovu! POZOR! REMASTERING JE VELICE NÁROČNÝ NA VÝKON PC! Přibližný časový nárok (dle vašeho počítače) můžete zjistit z testů v Nastavení počítače. Nahoru U každého z kodeků se odstranění dělá trošku jinak: U kodeku DivX stanovíte černé okraje v programu Windows Malování, a nastavíte jejich odstranění v nastavení kodeku. U kodeku XviD stanovíte černé okraje v programu VirtualDub Mod, a nastavíte jejich odstranění příslušným filtrem. Kodek DivX. Jak nastavit hodnoty okrajů v kodeku již víte z nastavení kodeku DivX. Je ale nutné nejprve zjistit přesné parametry - rozměry - které je nutné oříznout: Vždy pracujte s videem ve výchozím rozlišení! U DVD je to 720x576 nebo 720x480! Jinak výsledky nebudou přesné. Video otevřete v programu VirtualDub Mod a najeďte ve videu na světlou scénu - jdou výrazněji vidět černé kraje. Stiskem kláves ALT a PRINTSCREEN vyfotíte obraz. Nyní otevřete z nabídky Start / Programy / Příslušenství program Malování (součást systému Windows). V nabídce vyberte Soubor / Vložit (příp. klávesy ALT + V). U Windows 7 a výše stačí přímo tlačítko Vložit v horní nabídce. Obrázek se vám vloží do programu. 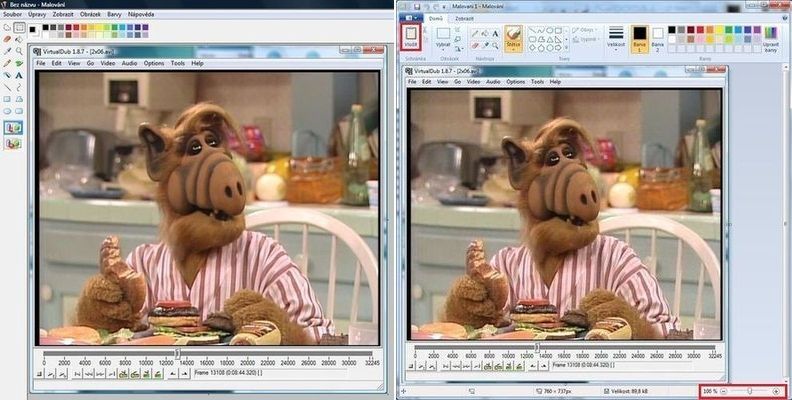 Nyní vyberte nahoře nabídku Zobrazit / Lupa / Vlastní, a vyberte velikost asi 400 %. Ve Windows 7 a výš je lupa buď v záložce Zobrazit nebo vpravo dole posuvníkem zvětšení. Posuvníky okna (vpravo a dole) můžete najet na kterýkoliv požadovaný okraj (oba boční, horní i spodní). Důležitý je ale fakt, že vidíte kraje detailně i v pixelech - každý ten malý čtvereček je jeden obrazový pixel. Nyní vlevo (u Windows 7 nahoře) klikněte na nabídku výběru. 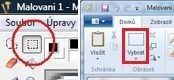 Kurzor se změní na křížek, kterým přesně vyberte jeden požadovaný kraj od okraje okna, po okraj černé hrany - zlom s čistým obrazem. POZOR! Tlačítko myši musíte stále držet! Jakmile jej pustíte, výběr sice zůstane, ale zmizí údaje viz. níže (zobrazují se jen během výběru). 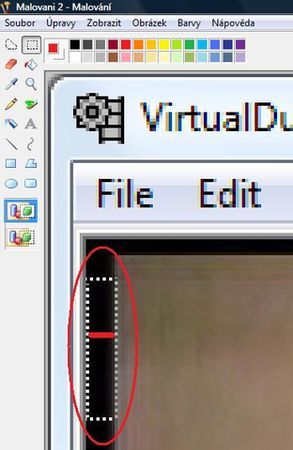 Zde nás právě zajímá tloušťka - ona tlustá červená čára jako zdůraznění. Ve chvíli, kdy takto vybíráte okraj, sledujte pečlivě pravý dolní roh! U Windows 7 a výš je tato informace vlevo dole! Zde se totiž ukazují hodnoty v pixelech, které máte ve výběru. 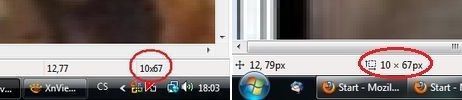 POZOR! Tlačítko myši musíte stále držet! Jakmile jej pustíte, výběr sice zůstane, ale zmizí údaje (zobrazují se jen během výběru). Podle tohoto údaje vidíte, že máte vybrán obdélník s rozměry 10 x 67 pixelů. Vás zajímá logicky ona hodnota 10. Vytvořili jste obdélník a zajímá vás užší strana (tloušťka černého kraje), tedy číslo 10 a nikoliv 67. Víte tedy, že levý okraj videa oříznete o 10 pixelů. Stejným způsobem změřte i ostatní strany videa. Pokud je kraj např. 9 pixelů, ořežte 10. Číslo zadávejte vždy sudé - jinak kodek nahlásí chybu - špatný poměr převodu. Zjištěná čísla okrajů se pak zadávají do nastavení kodeku DivX. POZOR! Někdy se okraje "pohybují" během scén ve videu. V některé scéně je např. 10, v jiné 6, v další zase 12. Najděte tu nejvyšší hodnotu, a nastavte tuto. Sice tím v některých scénách oříznete "čistý obraz", ale kraje odstraníte úplně, což je cílem. V případě, že je takováto změna okrajů jen výjimečná, např. jen v krátké scéně, můžete zkusit postup na úpravu jen dané části videa. Tím můžete v dané scéně odstranit "speciální" okraje, a ve zbytku pak výše popsaným způsobem ty běžné. Nahoru Kodek XviD. Pokud jste se rozhodli pro kodek XviD, je odstranění okrajů nutné provést za pomoci filtrů VirtualDub Modu. Kodek samotný nemá nastavování okrajů. Problém je, že program VirtualDub Mod rovněž nemá přímé vlastní nastavení černých okrajů. Aktivuje se až s jakýmkoliv filtrem. Vyberte z horní nabídky Video / Filters. Vpravo dole je položka Cropping. Je-li šedá, je nutné aktivovat jakýkoliv filtr. Použijete-li jakýkoliv filtr remasteringu (deinterlaci, jas, ostření, apod.), položka se automaticky aktivuje. Pokud žádný filtr neplánujete použít, musíte zvolit některý, který může být aktivní a přitom nic nezpůsobí. Takovým je např. DeLogo, brightness/contrast, HSV adjust apod. Jedná se o filtry, které je nutné nastavit, ale na defaultní hodnoty (pokud nic nenastavíte) nijak do videa nezasahují. Ve VirtualDub Modu nahoře vyberte nabídku Video / Filters. 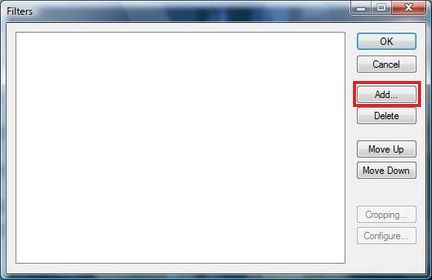 Klikněte na Add - přidat, a vyberte např. filtr brightness/contrast. 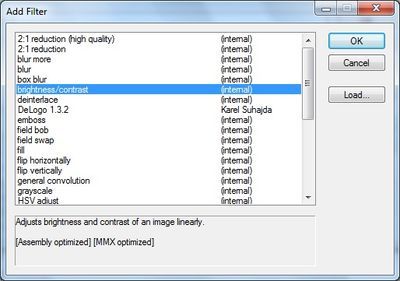 Dejte OK nebo 2x poklikejte, a otevře se vám okno nastavení daného filtru. 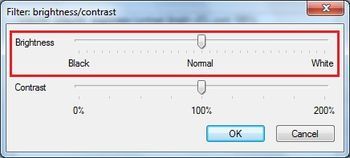 Toto okno zavřete křížkem, nebo tlačítkem OK - nic nenastavujte. Pokud budete chtít filtr nastavovat (provádět remastering), samozřejmě můžete, nic se tím nemění. Je jen nutné mít aktivní nějaký filtr. V každém případě se ale aktivovalo tlačítko Cropping. 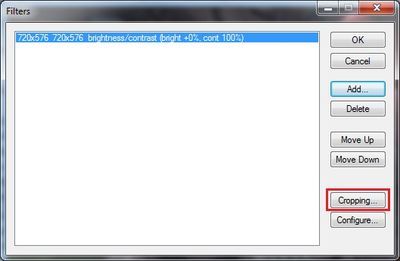 Po kliknutí na tlačítko Cropping se aktivuje okno ořezu stran.
V náhledu vidíme finální obraz. 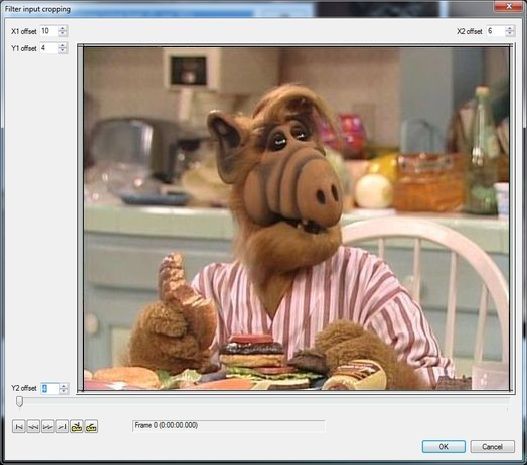 Odklikněte OK, nastavení filtru se uloží. Kliknutím na OK uzavřete okno aktivních filtrů. Nahoru POZOR! U videa DivX je vhodnější použít resize filtr obsažený přímo v kodeku! Je kvalitnější a rychlejší. Pro případ videa XviD nebo nenadálých problémů či chyb si ale ukážeme, jak v programu VirtualDub Mod použít filtr resize. Filtr resize slouží k trvalé změně rozlišení videa na jiný požadovaný formát. Jedná se totiž o kompletní přemapování všech pixelů. V případě nekvalitní práce tak může snížit kvalitu. Např. kodek XviD má novější metodu úpravy formátů pomocí metody zadávání hodnot SAR. Kodek DivX sice tuto metodu rovněž podporuje, ale s jistými omezeními (viz. nastavení kodeku DivX / XviD při tvorbě SD ripu). Přesto si ukážeme, jak se změna rozlišení (funkce Resize) dělá. V některých situacích se může hodit. Např. pokud potřebujete HD video zmenšit na klasické SD, nebo zvětšit malý TV-rip či nahrávku kamery apod. Tato funkce filtru slouží nejen ke zmenšení rozlišení dolů (z HD na SD), ale i interpolaci nahoru (dopočítání rozlišení z SD do HD). Ve VirtualDub Modu nahoře vyberte nabídku Video / Filters. 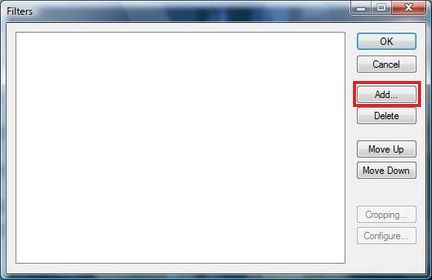 Klikněte na Add - přidat, a vyberte ze seznamu filtr resize - ostření. 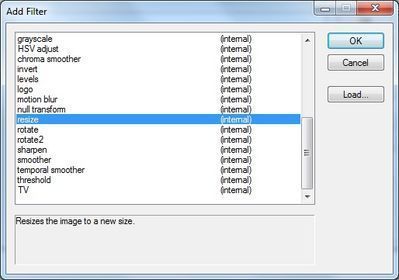 2x poklikejte, nebo dejte OK - objeví se nastavení filtru. 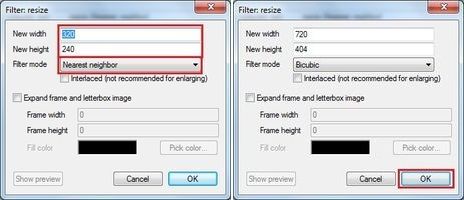 Do položky New width zadejte novou šířku, obvykle dle SD pravidel je to 720. Do položky New height zadejte novou výšku. Ta se již může výrazněji lišit podle formátu. V položce Filter mode zvolte metodu interpolace - převodu pixelů. Vhodné jsou Bilinear, Bicubic a Lanczos3. Každá je v něčem jiná a každá někomu sedne jinak. Ve výsledku však okem rozdíl nepoznáte. Po nastavení klikněte na OK, a filtr se přidá do seznamu. 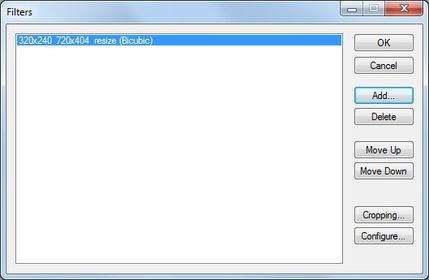 Klikněte znovu na OK, a filtry se uloží. Nahoru Pokud video interlaci neobsahuje, tuto kapitolu přeskočte. Pokud video interlaci obsahuje, je nutné udělat Deinterlaci - odstranění interlace. Proklikáním videa zjistíte, že obsahuje interlaci (řádkování): 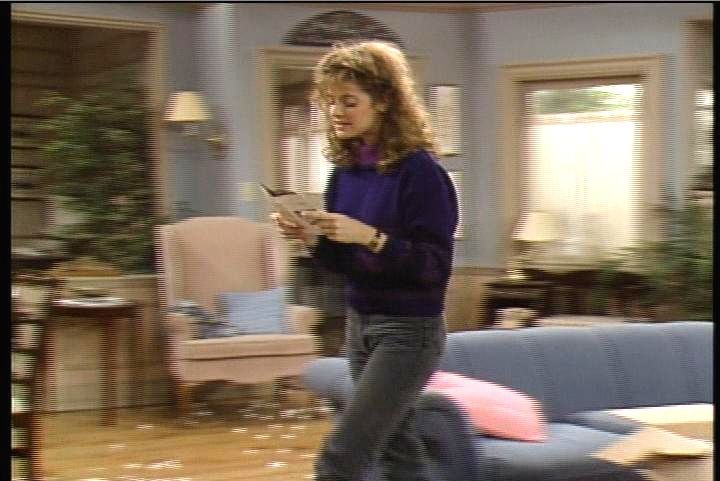 Ono hrozivé rozčárkování hran při pohybech je právě interlace. Bohužel na ni narazíte velice často, zejména při nahrávkách z VHS, TV, ale velice často i na DVD! Smutnou vadou je, že se objevuje dokonce v HDTV vysílání některých pořadů. Na starých TV si toho možná ani nevšimnete, ale na nových a kvalitních HD televizorech je tento efekt nesmírně rušivým prvkem. Po opravě apod. - prostě finální obraz výsledku HQ vypadá takto:  Obraz je zdánlivě lehce rozmazaný, ve výsledku na TV - v pohybu - však bude naprosto skvělý. Nahoru Samotný kodek DivX PRO obsahuje Deinterlační filtr, ten však není příliš účinný. Obsahuje-li video interlaci, nastavte kodek klasicky podle uvedených parametrů, jako by se nic nedělo. Deinterlační filtr nastavíte přímo v programu VirtualDub Mod. Zde je filtr mnohem účinnější, a hlavně jej můžete "regulovat". Zavřete nastavení kodeku tlačítkem OK (provede se uložení nastavení), a vraťte se do výchozího okna VirtualDub Modu. Poté nahoře vyberte nabídku Video / Filters. 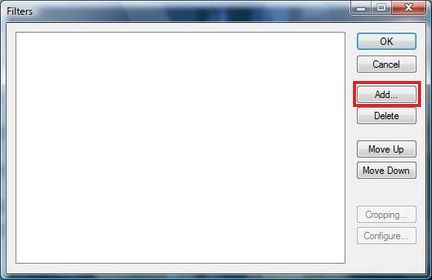 Klikněte na Add - přidat, a vyberte filtr deinterlace. 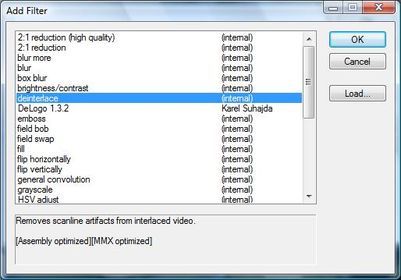 2x poklikejte, nebo dejte OK - objeví se nastavení filtru. 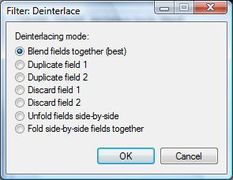 Ponechejte hned tu první volbu Blend fields together - jedná se o nejlepší filtr, a klikněte OK. Filtr se přidá do seznamu. Po provedení deinterlace může být u méně kvalitního zdroje (např. VHS) nutné použít Ostření obrazu. Deinterlační filtr může způsobit mírné rozmazání (podle úrovně kvality zdroje a síly interlace). Ostření může pomoci rozmazání zmírnit. Ne vždy je ale ostření nutné - proto pozorně sledujte hrany objektů apod. Přehnané či zbytečné ostření může obraz poškodit. Nahoru Jas je hodnota světla v dané části obrazu (pixelu). Na slunci je jas vyšší než ve stínu apod., to všichni víte. Ve videu jsou však tyto hodnoty často utlumeny. Částečně jej ovlivňuje výše zmíněný kontrast, který nastavuje rozsah možností jasu. Jas zvyšuje světelnost zejména v černých plochách, tzv. odstraňuje nebo zjemňuje stíny. Efektem je, že obraz jakoby zešedne. Toto následně opravuje právě kombinace s kontrastem. POZOR! Jas sám významně ovlivňuje hodnotu sytosti barev! Ve VirtualDub Modu nahoře vyberte nabídku Video / Filters. 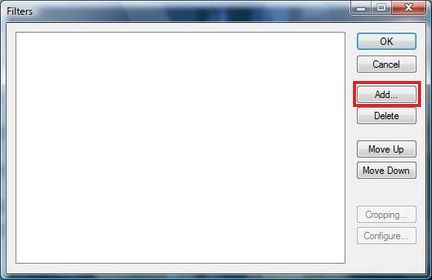 Klikněte na Add - přidat, a vyberte filtr brightness/contrast. 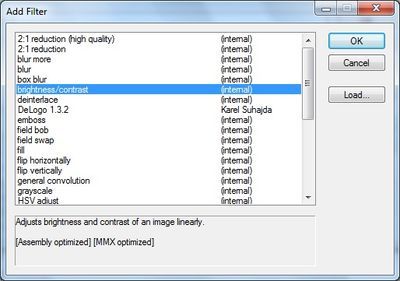 2x poklikejte, nebo dejte OK - objeví se nastavení filtru. 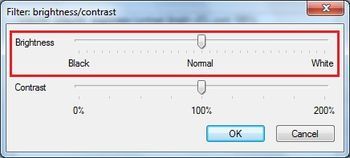 Okno je společné s nastavením kontrastu (můžete tím zvládnout tzv. "dvě mouchy jednou ranou"). Nastavte hodnotu jasu tak, jak vám vyhovuje z hlediska videa. Posuvník lze posouvat v krocích po asi 0,5 %tu, informační čárky představují rozsah 6%. 100% je výchozí stav. Po nastavení, např. na 110% stačí dát OK. Rovnou uvidíte vámi nastavené hodnoty. 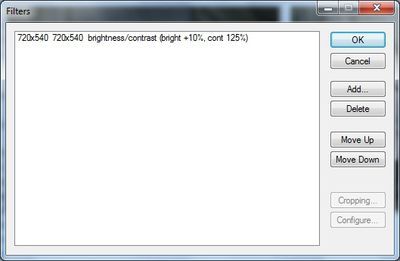 Zde rovněž dejte OK. Tím se vrátíte zpět do původního okna VirtualDub Modu. Nyní stačí video posunout o jeden snímek vpřed či vzad (např. šipkami na klávesnici). Video se tím aktualizuje, a vy ve druhém (výstupním) okně uvidíte, jak bude video vypadat.  Vidíte, že změna je relativně malá - obraz jakoby mírně "zešedl". To, co bylo jen černé nyní lépe vystupuje, a vidíte i tam, kde byla černá tma (jako by bylo více světla). Pokud se vám výsledek nezamlouvá, stejným způsobem lze prostě změnit nastavení na vyšší či nižší hodnotu. POZOR! Obvykle je nutná vzájemná kombinace s jasem! Např. hodnota kontrastu při 150% je velmi intenzivní - černý a bílý obraz - špatný. Avšak s kombinací jasu na úrovni např. +10% je výsledek perfektní! Časem se naučíte rozpoznávat a tipovat hodnoty, které jsou v dané kombinaci nejlepší. Konkrétně v naší ukázce (viz. náhledy) je optimální nastavení "přibližně" 10/125. Nahoru Kontrast představuje jakýsi "rozsah" mezi černou a bílou. Čím je vyšší, tím je větší rozsah i pro zbývající spektrum barev - matné barvy mohou mít světlejší odstín apod. Kontrast způsobí, že černá bude černější a bílá bude bělejší. Tímto zároveň zanikají např. stíny (stávají se černými plochami). Částečně jej ovlivňuje níže zmíněný jas, který nastavuje hodnotu jasu v rozsahu daném kontrastem - tím také např. opravuje tyto změny ve stínech. POZOR! Kontrast sám významně ovlivňuje hodnotu sytosti barev! Ve VirtualDub Modu nahoře vyberte nabídku Video / Filters. 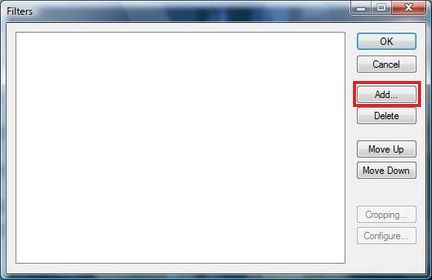 Klikněte na Add - přidat, a vyberte filtr brightness/contrast. 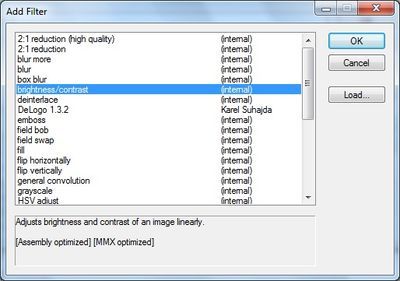 2x poklikejte, nebo dejte OK - objeví se nastavení filtru. 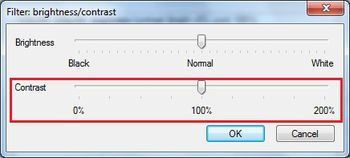 Okno je společné s nastavením jasu (můžete tím zvládnout tzv. "dvě mouchy jednou ranou"). Nastavte hodnotu kontrastu tak, jak vám vyhovuje, z hlediska videa. Posuvník lze posouvat v krocích po asi 6-ti %tech, informační čárky představují rozsah 25%. 100% je výchozí stav. Po nastavení, např. na 125% stačí dát OK. Rovnou uvidíte vámi nastavené hodnoty. 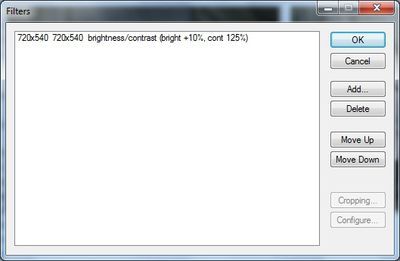 Zde rovněž dejte OK. Tím se vrátíte zpět do původního okna VirtualDub Modu. Nyní stačí video posunout o jeden snímek vpřed či vzad (např. šipkami na klávesnici). Video se tím aktualizuje, a vy ve druhém (výstupním) okně uvidíte, jak bude video vypadat.  Vidíte, že změna je relativně malá - černé je černější, bílé, je bělejší, rozsah mezi tím je "příjemnější" - např. žlutá košile je jasnější. Pokud se vám výsledek nezamlouvá, stejným způsobem lze prostě změnit nastavení na vyšší či nižší hodnotu. POZOR! Obvykle je nutná vzájemná kombinace s jasem! Např. hodnota kontrastu při 150% je velmi intenzivní - černý a bílý obraz - špatný. Avšak s kombinací jasu na úrovni např. +10% je výsledek perfektní! Časem se naučíte rozpoznávat a tipovat hodnoty, které jsou v dané kombinaci nejlepší. Konkrétně v naší ukázce (viz. náhledy) je optimální nastavení "přibližně" 10/125. Nahoru Sytost barev je hodnota úrovně barvy. Představuje její odstín - jak moc je barva "výrazná". Lidské oko umí identifikovat desítky miliónů odstínů barev. Např. LCD televizory jich umí zobrazit 16 i více miliónů. Každý jeden daný odstín má svoji "sytost". Např. rudá je sytější než světle červená. Remasteringem můžete značně oživit staré a zašlé barvy, které jsou časté u starých filmů či nahrávek. Hodnota sytosti je obvykle značně ovlivněna kontrastem a jasem. Ve VirtualDub Modu nahoře vyberte nabídku Video / Filters. 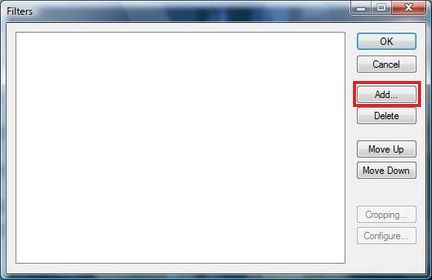 Klikněte na Add - přidat, a vyberte filtr HSV adjust. 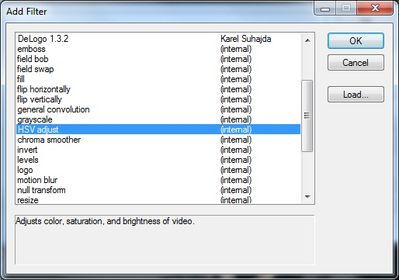 2x poklikejte, nebo dejte OK - objeví se nastavení filtru. 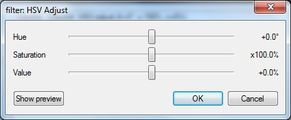 Klikněte na tlačítko Hide preview - vytvoří se okno náhledu, kde okamžitě průběžně uvidíte nastavované změny. Najeďte ve videu v náhledovém okně na některou normální scénu se všemi barvami a běžným jasem - nejlépe např. krajina ve dne. POZOR! Náhled se vám ukazuje reálný, tj. vč. všech již nastavených filtrů! Vidíte tak skutečný reálný výsledek obrazu. Nás bude zajímat především položka Saturation, tj. sytost barev. Posouvat můžete kurzor myší, přesněji pak např. šipkami klávesnice. Doleva je ztráta barev (až do černobílého). Doprava je přidávání barev (zvyšování saturace). Obvyklé jsou hodnoty tak 5 - 15 %, někdy ale může být potřeba i třeba 40 %. V případě, že vyladíte barvy některé scény, nezapomeňte, že se ovlivňuje celé video, a proto jej zkontrolujte v náhledovém okně. Krajina může krásně zezelenat, ale rudé obličeje v jiné scéně již tak krásné nejsou.  Položka Hue je posun barevného spektra (doprava více červené, doleva více zelené). S tímto posuvníkem pozor na přílišnou změnu odstínů barev. Doporučuji tuto hodnotu nijak neměnit! Jste tak schopni např. z letní krajiny udělat až podzimní, ale ovlivní to celé video, obličeje apod. Položka Value - je obdoba jasu. Tuto položku raději nepoužívejte, klasické nastavení jasu je kvalitnější. Výsledek vzájemné kombinace je prosvětlené a oživené video:  Nahoru Ostření se může hodit také např. po deinterlaci. Deinterlační filtr může způsobovat lehké rozmazání, proto obraz dalším filtrem doostříte zpět. Je samozřejmě možné jej použít i samostatně - v případě, že zdrojové video je rozmazanější (což se často stává i na originálním DVD). Ve VirtualDub Modu nahoře vyberte nabídku Video / Filters. 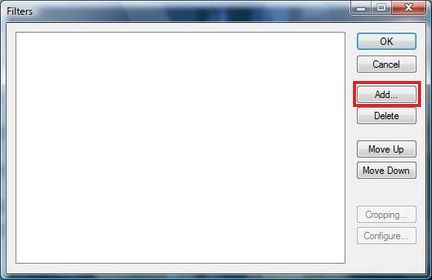 Klikněte na Add - přidat, a vyberte ze seznamu filtr sharpen - ostření. 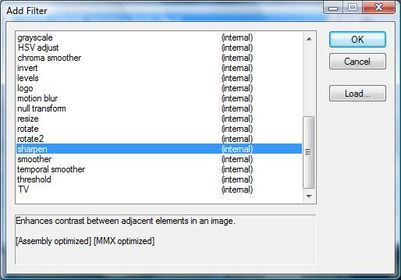 2x poklikejte, nebo dejte OK - objeví se nastavení filtru. 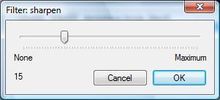 Hodnotu ostření nastavte přibližně na hodnotu č. 15. Pokud nastavíte více než 30, bude video již značně zrnité. Nízká hodnota naopak nemá výraznější vliv. Pozorně si hodnotu odzkoušejte, např. na 1-minutové ukázce - zjistíte, jak moc se video "zaostří", zda jste to nepřehnali apod. Klikněte na OK, a filtr se přidá do seznamu. 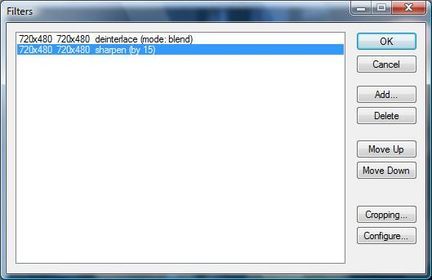 Klikněte znovu na OK, a filtry se uloží. Nahoru S tímto doplňkovým filtrem se naučíte, jak odstranit z videa (např. nahrávky z TV) logo televizní stanice. Tento filtr ovšem nevratně zasáhne do videa! Pro osobní potřebu vám to asi bude jedno, ale např. na warez fórech je takové video často i zakázané - kvůli "poškození". Odstranění loga TV stanice s sebou přináší malý problém. Logicky nelze jednoduše nahradit data obrazu, která jsou logem překrytá. Filtr se tak bude snažit dopočítat podle okolí - co by tam asi mohlo být. Výsledkem je pak jakýsi "rozmazaný" flek - nicméně je to pro mnohé stále lepší, než mnohdy otravné logo. Zejména např. u kreslených filmů (jednotvárné barvy) jde málokdy poznat, že tam něco vůbec bylo. Hlavní problém odstranění loga však spočívá v jeho pohybu. Zdánlivě je logo celý film na svém místě. Opak je však pravdou. Logo televizní stanice se totiž mírně chvěje. A to kvůli bezpečnosti televizních obrazovek. Zní to zvláštně, ale za všechno mohou plazmové televizory. Jejich neduhem kvůli vysoké teplotě plazmových buněk (pixelů), bylo vypalování statického obrazu (loga) do předních skel. Proto se i televizní studia snažila napomoci snížení škod. Logo se tak pohybuje o 2 - 3 pixely, dle různých stanic různě - každý snímek, občas apod. Logo budete odstraňovat programem VirtualDub, nebo jeho upravenou variantou Mod, s filtrem DeLogo od českého tvůrce. Základní verze programu VirtualDub má schopnost načítat MPEG2 díky rozšiřujícímu pluginu. Verze MOD je ale na tento krok vhodnější. Otevřete program. 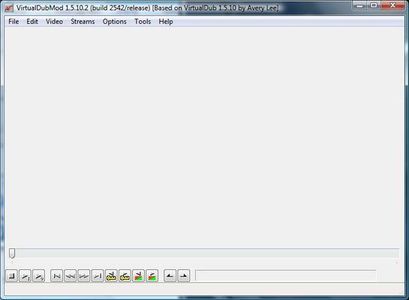 Vpravo nahoře vyberte File / Open video file. Vyberte požadovaný VOB soubor (jeden díl seriálu, nebo spojený film) a otevřete. Načítání VOBu chvíli trvá (až několik minut) - jedná se o dekódování MPEG-2. 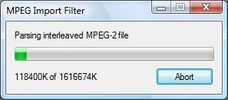 Pokud se vám při otevírání VOBu otevřelo ještě jedno okno s tímto či podobným hlášením, jedná se o chybu v MPEGu: 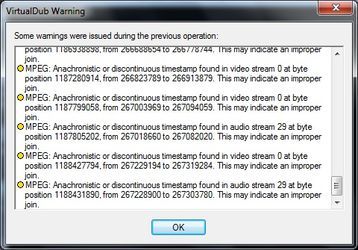 Chybou je obvykle nepřesné seřazení zvuku vůči videu (často zapříčiněno vadou některého snímku), ale i chybějící snímky, či údaje o nich apod. Tento jev může být zapříčiněn i jediným snímkem, v němž jediný pixel "zazlobí". To může způsobit i posun zvuku o tento snímek (tj. 0,04 sekundy) atd. Pokud se vám tato situace stane - zkuste daný díl či film ripnout znovu (chyba mohla vzniknout i při ripování, ale stává se to málokdy). Taktéž můžete zkusit nové ripování s tím, že zadáte kompresi - jen velmi mírnou!, třeba jen 3 - 5 % - ale i tak to bude "překódování" videa. Pokud chyba zůstane - pečlivě sledujte proces dílu! Obvykle se stane, že nezaznamenáte žádný problém (chybu zvuku, či videa), a výsledek je perfektní. Jen někde v ději se vám objeví jeden malý vadný pixel, který ovšem lidské oko nebude nikdy schopné zaznamenat. Stejně tak může video značně pozlobit a nezbude vám nic jiného, než např. časování nebo ripnutí přes jiný program (byť např. s mírnou ztrátou kvality). Pro tento proces použijte např. Allok MPEG Converter s nastavením komprese na Superb a převodem rovnou na DivX. Ztráta bude prakticky nulová a s AVIčkem se vám bude pracovat o trochu lépe. Je-li vše v pořádku, načte se vám požadované video. Poté nahoře vyberte nabídku Video / Filters. 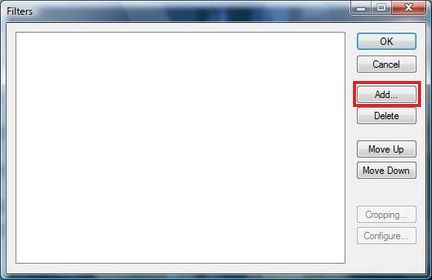 Klikněte na Add - přidat, a vyberte filtr DeLogo. 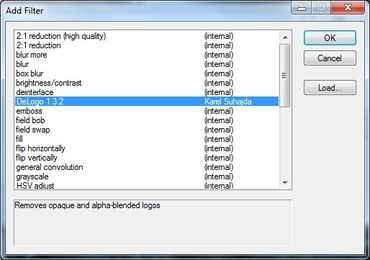 2x poklikejte, nebo dejte OK - objeví se nastavení filtru. 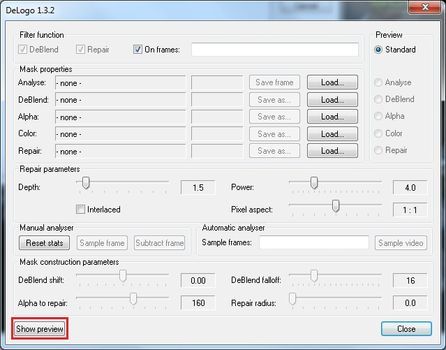 Klikněte na tlačítko Show preview - náhledové okno. Otevře se okno, kde najděte obraz, v němž jde logo dobře vidět.  Klikněte na původní okno nastavení, a v položce save frame (jediné aktivní) dejte uložit snímek náhledu ve formátu .bmp třeba jako " 1 ". 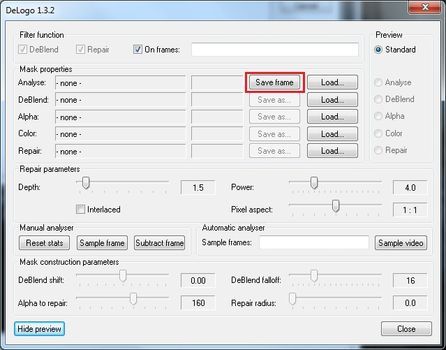 Nahoru Tento obrázek klasicky vyberte a otevřete v programu Windows Malování. Nazvětšujte danou část obrazu s logem do maximální velikosti (800%) - budete jej označovat.  V programu Malování musíte celé logo - až do posledního pixelu - vybarvit rudou barvou. POZOR! Barva musí být skutečně rudá. Klikněte na Upravit barvy, a u červené nastavte parametry na 255 / 0 / 0. 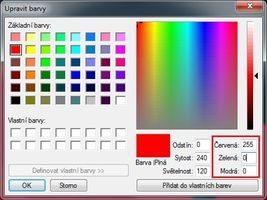 Nyní celé logo vykreslete. Připomínám, že se logo hýbe (platí to téměř pro všechny TV stanice na světě). Počítejte tedy s tímto pohybem a vykreslete i např. 2 pixely na všech stranách (i vnitřních) přes logo. 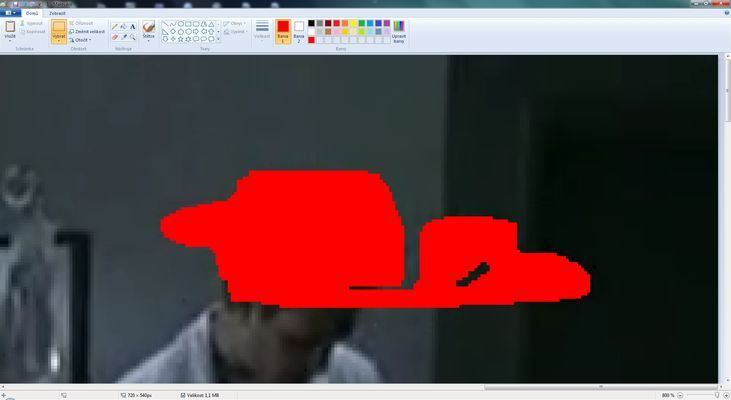 Tento obrázek pak uložte jako " 2 " ve formátu .bmp, nebo přepište původní jedničku (rychlejší a pohodlnější). Následně jej načtěte do okna nastavení filtru DeLogo - v položce Repair. 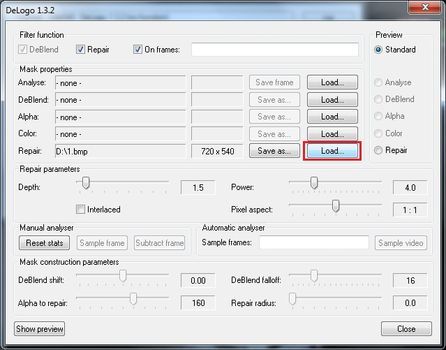 Když dáte znovu Show preview, uvidíte, že logo zmizelo.  Pokud tam snad zůstal nějaký "rozmázlý kousek loga", stačí jen znovu otevřít již zabarvený náhled (přepsaná 1. bmp, nebo nová 2. bmp). V dané oblasti dobarvit potřebnou (špatně zakreslenou) část, která to způsobuje, uložit, a znovu načíst - aktualizovat náhled. Následně můžete upravovat několik parametrů odstraňování loga v sekci Repair parameters. Parametr Depth - hloubka rozmazání filtru - určuje, jak velké okolí obarvených pixelů se bude odstraňovat. Parametr Power - síla mazání a ostrosti - určuje, jak výrazně bude objekt okolí rozmazán. Parametr Pixel Aspect - poměr natažení pixelů do "volného" prostoru. Všechny parametry se okamžitě zobrazují v náhledovém okně, a tudíž můžete posouvat jezdce a sledovat, co se bude dít. Depth je obvykle lepší co nejmenší, Power kolem 5 - 7, Pixel Aspect podle rozlohy plochy, ale automatika to obvykle zvládá sama nejlépe. Zavřete náhledové okno křížkem vpravo nahoře, nebo tlačítkem Hide preview v okně nastavení, které také zavřete tlačítkem Close. Filtr je tím nastavený, a můžete nastavit uložení videa - po rekompresi bude logo odstraněno. Nahoru |