| AUDIO-VIDEO NÁVODY | POD ZÁŠTITOU STRÁNEK: BKC-Game.net |
| HLAVNÍ STRANA | JAK NA AUDIO-VIDEO | KODEKY A KONTEJNERY | BEZPEČNOST PRÁCE | PROGRAMY KE STAŽENÍ | NASTAVENÍ PROGRAMŮ |
NASTAVENÍ PROGRAMU - ALLOK MPEG4 CONVERTER
Tento jedinečný program umí nejen převést videa VOBu ve špičkové kvalitě, ale i kvalitně interpolovat rozlišení podle nastavení. Ovšem pouze v maximálním nastavení, kde je výsledné video obrovské (superb). Proto tento program budeme používat jen jako pomocnou náhradu a doplněk. Převod sám trvá u jednoho dílu seriálu jen řádově minuty (5 - 10), podle výkonu PC. Spusťte program Allok. Ve spodní části v první položce Output Folder zvolte, kam se bude výsledek ukládat. Při kliknutí na dvojšipku vpravo máte více možností. 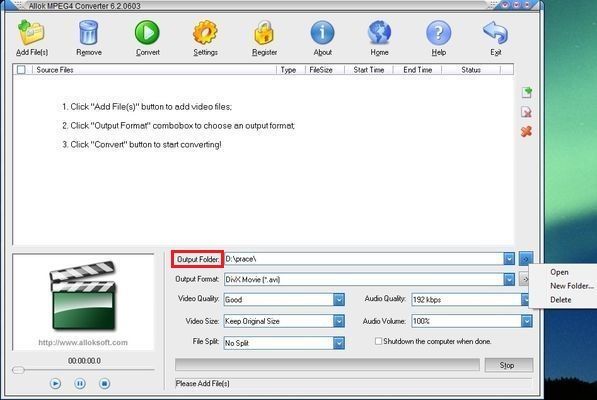 V dalším řádku Output Format vyberte, do jakého formátu videa a kodeku budete převádět. V našem případě to bude sekce General Video a v ní položka DivX Movie (*.avi). DivX je z "AVI" nejkvalitnější, AVIčko budeme potřebovat pro tvorbu a editaci, a jiné typy převodů používat nebudeme. 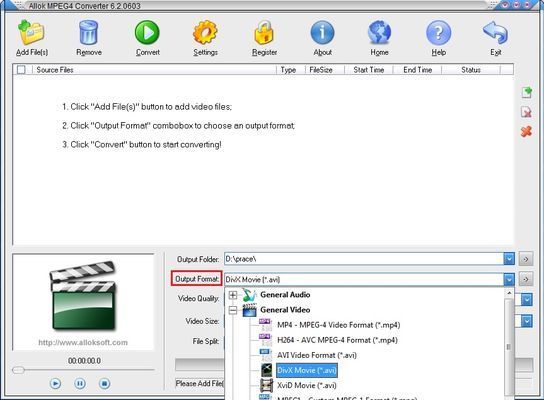 V dalším řádku Video Quality můžete vybírat z určitých přednastavených profilů. Pro rychlé náhledové video, kontroly apod. stačí Normal či Medium. Pro max. kvalitu pro následný převod používejte zásadně jen Superb. Díky Superb nastavení bude video velké (i několik GB), ale stále se s ním bude pracovat výrazně lépe díky kodeku DivX. V dalším řádku Video Size můžete nastavit výchozí rozlišení videa. Za normálních okolností můžete nechávat Keep Original Size - původní zdrojové rozlišení. V případě převodu rozlišení (např. z NTSC DVDčka 720x480 na PAL 720x576) můžete použít přednastavený profil. Vhodnější je však až dole nastavit Custom - vlastní možnost nastavení v novém okně. 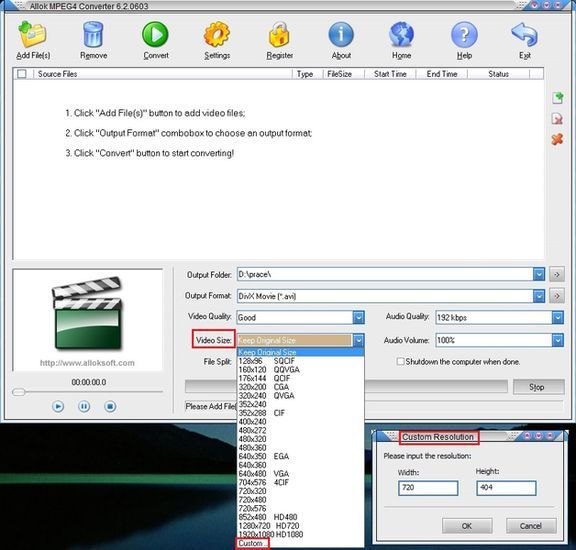 O pravé položky nastavení Audia se nemusíte moc starat, na hlasitost raději nesahejte vůbec. POZOR! Po převodu bude zvuk pouze 2.0 stereo! Tento zvuk můžete použít jen jako pracovní pro časování apod. Do finálního výsledku zvuk vyjmeme z originálu, a následně vložíme zpět do hotového videa. Zvuk bude rovněž ve formátu VBR - variabilní (proměnlivý) tok zvuku. Při práci s videem je to bezpředmětné, při práci se zvukem (např. časování podle něj) je nutné zvuk převést do CBR - konstantního toku. Nahoru Poté, co máme nastavený typ a kodek videa, rozlišení apod., se vrhneme na detailní nastavení. V horní nabídce dejte Settings (Nastavení) - oranžové ozubené kolečko. V první záložce General Options nastavujete, kolik povolíte jader vašeho CPU (doporučuji všechny - Convert with all cores of cpu). Rovněž kolik videí se má dělat naráz (doporučuji po jednom pro optimálnější chod - maximum concurrent converting tasks number).  Ve druhé záložce Output format jsou detailnější nastavení parametrů videa. Hodnoty přenastavíte tak, že kliknete na danou kolonku, čímž se na ní objeví šipka. Další klik pak rozevře výběrovou nabídku. Je zde znovu možné nastavit kodek, profil kvality videa i rozlišení. Především je zde ale možnost nastavení Frame rate, tj. fps videa - nastavujte vždy podle vstupního! POZOR! Program nepřevádí fps! Pouze přepíše index, a video se tváří jako např. 25 sn/s, ačkoliv je stále zdrojová 23,976! Proto vždy nastavujte hodnotu zdrojového originálního videa, abyste měli přehled o skutečné a správné rychlosti snímkování. Ve spodní části Audio Options je možnost nastavení zvuku. Zde můžete nastavit kodek, datový tok aj., ale především frekvenci. Jak jsme si ale psali výše, nastavení zvuku budete používat jen výjimečně. Kliknutím na tlačítko OK vše uložíte. 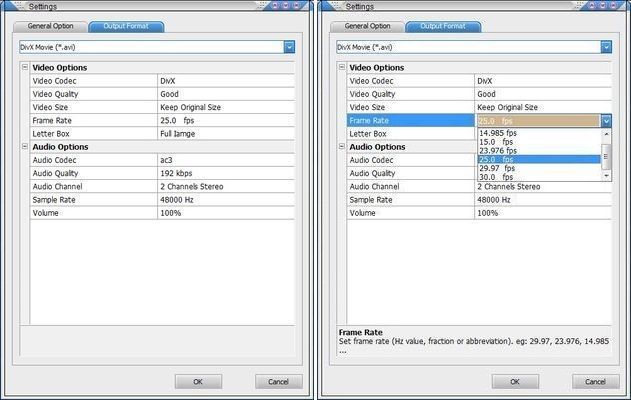 Kompletně nastavený program Allok MPEG4 Converter je připraven k použití. Nahoru |
