| AUDIO-VIDEO NÁVODY | POD ZÁŠTITOU STRÁNEK: BKC-Game.net |
| HLAVNÍ STRANA | JAK NA AUDIO-VIDEO | KODEKY A KONTEJNERY | BEZPEČNOST PRÁCE | PROGRAMY KE STAŽENÍ | NASTAVENÍ PROGRAMŮ |
NASTAVENÍ PROGRAMU - MEGUI
Jednoduše se dá říci, že je to ovládací program pro skripty kodeků videa, především pak pro kodek x.264. Ačkoliv existuje mnoho programů pro převod do MKV, tento je skutečně nejlepší. Jednak je neustále vyvíjen a aktualizován, a především má skvělé a detailní možnosti nastavení. POZOR! Nejprve je vhodné nainstalovat a připravit program AviSynth. Nakopírovat do něj přídavné filtry a restartovat počítač. Je nutné mít oba programy. AviSynth přestavuje soubor skriptů pro různé kodeky (nás v tomto případě bude zajímat pouze x.264). Až poté můžete spustit a nastavovat program MeGUI. Je nutné mít oba programy postupně. AviSynth přestavuje soubor skriptů pro různé kodeky (nás v tomto případě bude zajímat pouze x.264), a bez těchto skriptů MeGUI nepracuje. Oproti tomu MeGUI si při spuštění vyhledává instalaci AviSynthu aby načetl zmiňované skripty. Program MeGUI můžete stáhnout přímo v Programech ke stažení. Program MeGUI, stažený odsud z AV Návodů je nastaven na automatické aktualizace ze serveru AV Návodů. Program stačí jen rozbalit a pracovat. Je již plně nastaven a obsahuje všechny důležité prvky (skripty, pluginy apod.). Přesto si v tomto návodu ukážeme, jak provést aktualizaci, a také jak příp. program správně nastavit. Spusťte program MeGUI. Program občas při spuštění požádá o aktualizaci (nové kodeky, filtry atd.). Aktualizace probíhá automaticky ze serveru http://avnavody.cz/megui/. Aktualizaci dělejte vždy když je vyžadována! Je nutná pro kvalitu i pečlivou a plně funkční práci! Stačí kliknout na tlačítko Ano. 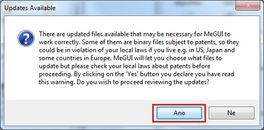 Objeví se aktualizační okno, v němž vidíte, co a na jakou verzi se vylepší. Stačí jen kliknout na tlačítko Update, a spustí se stahování a upgrade programů. 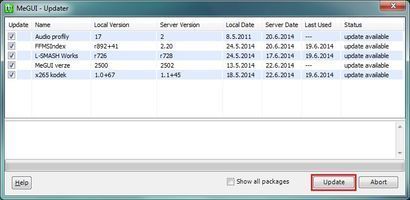 Během updatu vidíte ve výpisu aktuální stav (počet hotových z celkových úkolů) a graf daného stahování či rozbalování. Stahování a instalace je rychlá, obvykle v řádu minuty až dvou. 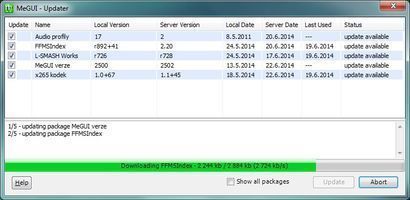 Může se stát, že během updatu vyskočí okno - nabídka novějších či vyladěnějších profilů. Je vhodné zaškrtnou všechny nabízené a kliknout na Import. Na to pak obvykle vyskočí hláška s tím, že soubory tam již jsou, co má program udělat? Zaškrtněte Don´t ask me this again (příště se již neptat) a klikněte na tlačítko Owerwrite profile - přepsat. Všechny vybrané profily se tak stáhnou a přepíšou staré. Po aktualizaci profilů je vždy nutné restartovat program! V opačném případě nebudou novější profily načteny... 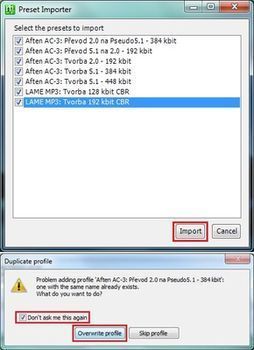 Po skončení a nainstalování stačí okno zavřít a můžete pracovat. Přesto je vhodnější raději restart programu (vypnutí a znovuzapnutí provést ručně). V případě důležitých složek programu (jádro, knihovny apod.) budete požádání o restart programu pro plné načtení nových souborů. Stačí kliknout na Ano. Program se vypne a zase sám zapne - upgrade je hotový. Nemějte strach, žádná nastavení, uložené fronty apod. se nemažou. Neměly byste přijít o žádnou práci. 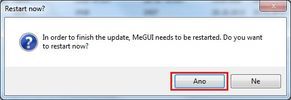 Není již nutné jako dříve stahovat samostatně např. kodek x.264 a vkládat jej do složky programu. Vše nyní probíhá automaticky díky aktualizacím! Jakmile vyjde např. nový kodek, program požádá o aktualizaci a stáhne si jej. Po každé aktualizaci, i když nevyžaduje restart, je ale vhodné provést restart programu (vypnout a zase zapnout) pro plné načtení nových souborů. Nahoru Nyní, pokud není, znovu pusťte program MeGUI (aktualizovaný a připravený k nastavení). Jako první krok, hned na hlavní straně, vyberte v položce File format volbu MKV. 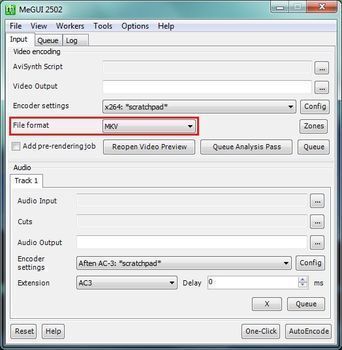 Nyní vyberte v horní záložce Options / Settings. 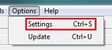 Spustí se okno nastavení programu. V první záložce Main Configuration nastavte prioritu na Normal (je to rychlejší než Default - čekání na systém). Odškrtněte ale zatržítko Start new jobs in queue immediately - vytvořená položka ve frontě se nespustí hned, ale můžet dále vytvářet frontu. Celkovou frontu pak spustíte až sami tlačítkem Start. Můžete zde také nastavit prioritní jazyk stop (Default Languages), či výstupní složku výsledků (Default Output Directory - výchozí je stejná složka). 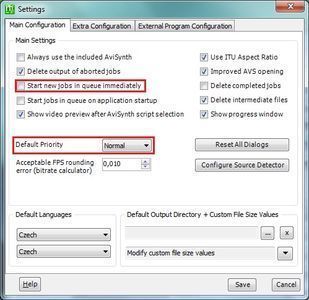 Ve druhé záložce Extra Configuration nastavte počet passů na 2! I když budete používat CRF enkódování, je vhodné mít nastavený případný Multipass. Proč používat více fází komprese multipassu se dozvíte v každém z daných návodů převodu videa - kvalitu to zvýší velmi výrazně. Je vhodné odškrtnout zatržítko Always backup files when need - nevytvářet záložní soubory při updatu - jen zbytečně navyšují velikost programu. Ve spodní části pak zatrhněte Add Time Position - v okně náhledů budou údaje o čase videa - zjednoduší to práci a přehled. 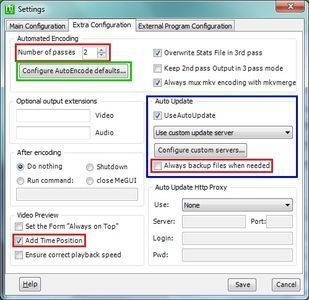 Poté klikněte na položku Configure AutoEncode defaults, v náhledu výše označeno zeleně. Otevře se samostatné menší okno, v němž nastavte v položce Container - MKV. Velikost nastavte na No Target Size - zvolíte sami nastavením datového toku či indexu CRF. Dole pak zatrhněte Add additional content - načítat i případné příslušenství videa - zvuk, kapitoly, titulky apod. Okno uložíte a zavřete tlačítkem Save, čímž se vrátíte zpět do hlavního nastavení. 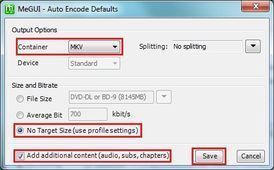 POZOR! V případě problémů s automatickým updatem: Zkontrolujte v modře označené části prostřední záložky, že máte zaškrtnuto zatržítko UseAutoUpdate. Z nabídky pod ním pak vyberte položku Use custom update server - vlastní updatovací server. Poté klikněte na tlačítko pod nabídkou a nastavte nové okno. Dole klikněte na tlačítko Add... a do kolonky napište nebo vložte text: http://avnavody.cz/megui/ - a odklikněte OK. Server AVNávodů se přidal do okna. Je-li tam i nějaký jiný, označte jej kliknutím myši a smažte jej tlačítkem Remove selected. Tlačítkem OK nastavení uložíte a zavřete okno. 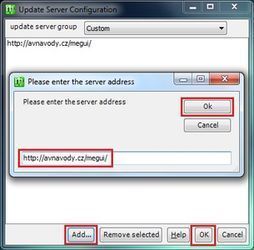 Jděte do poslední záložky External Program Configuration a nastavte ji podle náhledu. NeroAacEnc je důležité pro AAC formáty zvuku. Autoload VOB files načítá automaticky další soubory DVDček v řadě... Kodek x265 zaškrtněte pokud jej budete používat, jinak je zbytečný. Položku Enable DGIndexNV nechte volnou. Nová verze NV je placená, a program pak nefunguje. Navíc funguje jen s grafickými kartami nVidia. Když necháte volbu nezaškrtlou, pracuje automaticky starší free verze DGIndex. Ve spodní části pak zaškrtněte x264: enable 64 bit mode (povolí 64-bitovou verzi kodeku). Tlačítkem Save vpravo dole nastavení uložíte a zavřete okno. 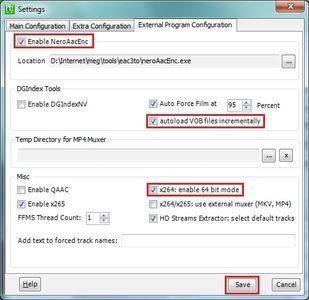 Nahoru Nyní jste opět v hlavním okně programu. Zbývá nastavit základní úpravu videa, kterou se budeme zabývat v remasteringu: Z horní nabídky vyberte Tools / AVS Script Creator. 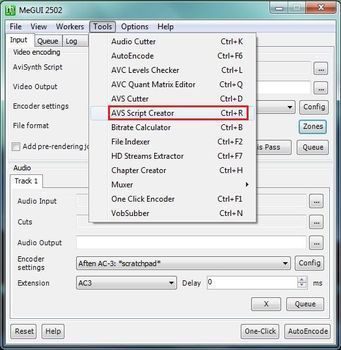 Přibližně v polovině okna, které se otevře, klikni na tlačítko Config. 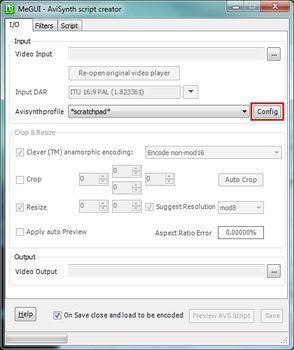 Otevře se nastavení základní konfigurace videa. Nás bude zajímat jen druhá záložka: Extra Setup. Nastavte okno podle náhledu: V Resize filtru vyberte Lanczos (Sharp) - filtr vhodný pro resize (např. při převodu HD na SD apod.). Odškrtněte položky Mpeg2 Deblocking a Colour Correction - mohou ovlivňovat barvy. Od toho máte možnosti Remasteringu. Nyní ale to nejdůležitější: Zaškrtněte položku Clever (TM) anamorphic encoding, a vyberte v nastavení možnost Encode non-mod 16. Nyní si vysvětlíme, proč právě tuto metodu a ne jinou (na mnohé dotazy)! Volba Resize to selected mod value - způsobí automatické roztahování či stahování stran na přesný poměr podle norem obrazu (16:9 nebo 4:3). To znamená, že pokud z obrazu formátu 16:9 oříznete okraje nerovnoměrně (formát se miniaturně změní) - nebude vyhovovat standardu. Proto přehrávač apod. zařízení automaticky roztáhnou obraz do správného formátu. Tím dochází k jakési softwarové interpolaci pixelů. Volba Overcrop to achieve selected mod - je podobná. Opět se jedná o automatické zachování standardizace formátu. Bohužel - formou oříznutí. Pro správné zachování formátu program automaticky ořízne až několik pixelů obrazu navíc tak, aby formát vyhovovat poměrům stran. Tím dochází k nežádoucímu ořezu - ztrátě části obrazu. Volba Crop mod4 horizontally - vzhledem k nastavení kodeku automaticky zachovává poměr stran tím, že oříznutí okrajů musí být v násobku 4. Pokud tak např. z jedné strany oříznete pouze 2 pixely (černý okraj), program automaticky nastaví 4 pixely. Tím dochází k nežádoucímu ořezu - ztrátě části obrazu. Volba Underctrop to achieve selected mod - tato volba je podobná první metodě, ale jedná se o jakýsi opak s nastavením ořezu. Pokud formát nebude vyhovovat, nedojde k roztažení, ale program automaticky nastaví oříznutí krajů nahoru tak, aby formát vyhovoval. Pokud oříznete např. 4 pixely, a formát se změní, program nastavení změní např. jen na 2 pixely tak, aby formát souhlasil. Tím ale zůstávají částečně černé okraje - video nevyhovuje pravidlům a není tak kvalitně převedeno. Proto vždy budeme používat metodu Encode non-mod 16. Prakticky se dá říci, že je to něco jako vypnutí Clever anamorpic encodingu. Jedná se totiž o zachování rozlišení vámi nastaveného zdroje. To znamená, že pokud video oříznete o černé okraje, bude se na přehrávačích zobrazovat v takovém formátu, jaký má bez černých okrajů. V případě oříznutí je opět kvůli nastavení kodeku nutné udržovat poměr v násobku 4. Zde je však možné sčítat strany. Tudíž levá a pravá strana může být po dvou pixelech (2+2), jelikož 4 je dělitelné čtyřmi. Tím se ušetří zbytečné ořezávání. Pokud tedy video ve formátu 16:9 oříznete např. nahoře a dole, budou se vám místo toho v televizi zobrazovat černé pruhy. Video má však výhodu v tom, že obraz není nadbytečně oříznutý, nemá v sobě černé okraje, není nijak interpolován - roztažený apod. Kvalita obrazu je tak maximální a beze změny a jakékoliv úpravy. Navíc - černé pruhy, podle oříznutí, představují obvykle jen několik pixelů. Tato metoda je tak naprosto logicky tou nejkvalitnější a nejideálnější variantou pro dokonalý převod. Dole klikněte na tlačítko Update pro uložení profilu. Potom teprve tlačítkem OK okno zavřete. Vrátíte se zpět do okna nastavení skriptu, které zavřete klasicky křížkem. 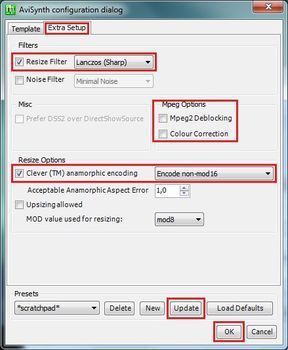 Program nyní vypněte a zase zapněte - restart pro načtení nového nastavení. Je pravděpodobné, že bude chtít dotáhnout některé drobnosti aktualizace, které jsme změnili nastavením. Aktualizujte tedy program znovu, a restartuje jej. Kompletně nastavený program MeGUI je připraven k použití. Nahoru |
