| AUDIO-VIDEO NÁVODY | POD ZÁŠTITOU STRÁNEK: BKC-Game.net |
| HLAVNÍ STRANA | JAK NA AUDIO-VIDEO | KODEKY A KONTEJNERY | BEZPEČNOST PRÁCE | PROGRAMY KE STAŽENÍ | NASTAVENÍ PROGRAMŮ |
KVALITNÍ PŘEVOD MKV DO AVI (DivX PRO)
Jedná se o kompletní rekompresi, vč. multipass analýzy do kodeku DivX PRO. Ztráta kvality zde představuje pouze rozdíl kvalitnějšího kodeku x.264 převedeného na starší DivX PRO. Může tak dojít k mírné ztrátě ostrosti, a drobným změnám barev a jejich zesvětlení. Jedná se však o jeden z nejkvalitnějších způsobů převodu MKV do AVIčka. Na tento převod použijete program DivX Converter. Jedná se o oficiální program společnosti DivX. Při instalaci program nabídne kromě již zmíněného Converteru také možnosti Playeru a WebPlayeru. Tyto aplikace odškrtněte - tyto přehrávače by vám jen rozladily váš systém, a převzaly funkce vašeho oblíbeného přehrávače. Je ovšem nutné, abyste nainstalovali Codec Pack - soubor kodeků, s nímž se vám nainstaluje i DivX PRO v aktuální verzi! Program byste měli mít pečlivě nastavený podle návodů Nastavení programů. Program podporuje převod z mnoha různých formátů, tudíž vám převede téměř vše. Výstupním formátem SD videa je ale vždy jen AVI v DivX. HD video pak umožňuje i výstupní kodek x.264. Program rovněž podporuje systém fronty - zařadit lze více filmů a seriálů do řady. Každý z nich navíc může mít nastaven jiné parametry (datový tok, zvuky, rozlišení). Je ovšem nutné mít stejný výsledný formát, rozlišení, a kodek (SD, HD apod.). Program tak lze rovněž využít pro převod HD videa na SD rozlišení (HD MKV do AVI). Výsledné video je plně kompatibilní se všemi přehrávači. Jeho nastavení je přitom skutečně jednoduché (všechny skryté funkce jsou nastaveny na max. kvalitu). POZOR! Starší verze programu umí pracovat jen s jednou zvukovou stopou. Tu navíc převádí u SD jen do MP3, u HD pak jen do MP3 nebo AAC. Proto aktualizujte program v Programech ke stažení pro podporu AC3. Nahoru Po spuštění programu uvidíte, že je velmi jednoduchý. Je navržený tak, aby ovládání bylo co nejjednodušší. Video přidáte buď přetažením myší do okna, nebo tlačítkem + Add files. Otevře se standardní okno, v němž vyberete jedno či více videí, a tlačítkem Otevřít je přidáte. POZOR! V případě vypnutí programu a následného opětovného zapnutí se nic neukládá! Bude tak nutné "nedokončenou" frontu znovu načíst a nastavit!  Proces přidávání se ukazuje. Podle výkonu PC a typu videa je velmi rychlý (několik sekund) až pomalý (několik minut). Jedná se totiž zároveň o jakousi "předanalýzu". 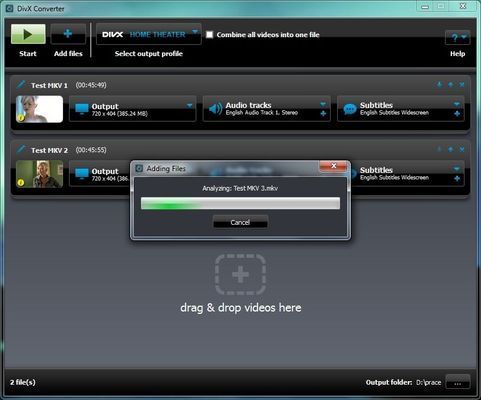 POZOR! Pokud video obsahuje nějakou chybku (např. pár vadných pixelů apod.) nemusí jít načíst. Program se bude tvářit, že video načítá, avšak ani po několika hodinách jej nenačte. Klikněte na Cancel a dejte načítat další video (díl seriálu apod.). Pokud se program zakousl, je nutné jej restartovat, a po jeho najetí znovu načíst všechna videa - kromě tohoto špatného! Někdy může znovunačtení pomoci - tato situace je ale vzácná. Vadné video je nutné převést jiným způsobem. Např. Allokem na SuperB kvalitu a následně znovu načíst DivX Convertorem, nebo např. převést VirtualDub Modem. Po načtení videí nastavíte program: V horní nabídce Select output profile vyberte požadovaný formát videa. Pro SD video je to profil Home Theater - standardní rozlišení AVI ripu v DivX. Je zde možnost i HD a FullHD videa, stejně jako mobilních formátů (nízké rozlišení). Vpravo nahoře pak vyberte tlačítkem otazníčku Help výstupní složku - kam se uloží vaše převedené video. Tuto volbu lze zvolit i vpravo dole, ale tam se to nemusí uložit trvale. 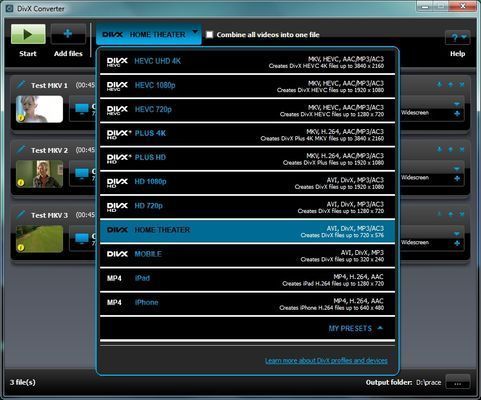 V okně, které se otevře vyberte v části Output Folder výstupní složku - kam se uloží vaše převedené video. Tlačítkem OK volbu potvrdíte a vrátíte se zpět do hlavního okna.  Jednotlivé položky lze přesouvat v pořadí - stačí myší kliknout na vršek - u názvu, a přetáhnout na jinou pozici. Nahoru POZOR! Převod HD videa do SD představuje snížení kvality, ostrosti apod. V současné moderní době není vhodný! Některé z udaných hodnot jsou stanoveny pro extrémně náročné uživatele, a požadavky maximální kvality podle limitů warezových trackerů a fór. Videa s horšími (nižšími) hodnotami - nevyhovující těmto extrémním požadavkům - mohou někteří odmítat a mazat. To však neznamená, že jsou taková videa nekvalitní! Pokud je děláte kvalitně, stačí jim výrazně nižší nastavení. Nebudou vyhovovat zlomku extrémních diváků, ale běžný divák nikdy nepozná okem rozdíl. Pravidla tak obsahují jak "doporučenou" hodnotu pro výbornou kvalitu, tak i hodnoty pro tyto "přehnané puntičkáře". Základní hodnoty naprosto stačí. Přehnané hodnoty jsou sice kvalitnější, avšak v případě kvalitní práce nepoznáte okem rozdíl! Pravidla pro SD rip v AVI: - Používá se kodek DivX PRO (pravidla warez scény vycházely z faktu, že DivX je kvalitnější než XviD - toto ovšem nutně nemusí platit). Je tedy na vás, který si vyberete - srovnání je v parametrech kodeků. - Vždy je použité plné a "maximální" rozlišení vstupního videa (pro formát 16:9 je to 720x404, pro formát 4:3 je to 720x540). - Používá se maximální nastavení kvality kodeků (multipass apod.). - Je vyžadováno odstranění černých okrajů. - Enkódování pomocí Multipass stačí na doporučené nastavení. CRF enkódování program DivX Converter neumí. Typ videa hraje důležitou roli. U akčních či rychlých filmů je vhodná vyšší hranice datového toku než u filmů s klidnými a statickými scénami. - Datový tok musí být minimálně 1.200 kbit, u soukromých trackerů bývá vyžadována spodní hranice 1.500 kbit. Více jak asi 1.800 kbit (u soukromých trackerů kolem 2.000 kbit) však již nemá u SD rozlišení výraznější smysl. V případě nižších datových toků můžete snížit výslednou kvalitu videa - záleží zejména na kvalitě zdroje. Dále je zvuková stránka: - Zvuk je vždy minimálně stereo - 2.0 (v případě mono (1.0) se převádí na pseudostereo). - Zvuk je vždy v kodeku AC-3 (nikdy ne stará MP3 apod.). Proč se používá právě tento kodek, pochopíte v parametrech kodeků. - Frekvence zvuku je vždy 48 kHz (ne 44,1 apod.). - Zvuk 2.0 má minimální datový tok 192 kbit. - Zvuk 5.1 (prostorový) se nesmí převádět např. na stereo apod. snižování kvality. POZOR! Dodržujte datový tok (384 nebo 448 kbit). Jiné (např. 640 kbit) nejsou plně kompatibilní! - V případě, že má daný zvuk nižší parametry, nebo není kvalitní (šumy apod.), je nutné je upravit (kodek, frekvence, datový tok, čištění atd.). - V případě, že je zdrojový zvuk ve formátu DTS, je prakticky nutné jej převést na AC3. DTS je značně nekompatibilní! Vzhledem k délce seriálu oproti datovému toku, je tak výsledné video větší, než stará známá velikost 350 MB (2 díly na CD-ROM). Taková kvalita je již mizerná, nemluvě o CDčkách, která se již i těžko shání. Přesnou velikost výsledného videa můžete nastavit výpočtem datového toku při multipassu. Multipassová komprese je tak vhodná, pokud plánujete soubory výsledného videa vypálit např. na DVD nebo Blu-ray. 1 díl seriálu s duálním zvukem 2.0 + 2.0 a datovým tokem 1.500 kbit = velikost přibližně 620 MB (asi 7 dílů na DVD / 38 dílů na BD). 1 díl seriálu s duálním zvukem 2.0 + 5.1 a datovým tokem 1.500 kbit = velikost přibližně 700 MB (asi 6 dílů na DVD / 34 dílů na BD). Nižší velikost neumožňuje mít dostatečný datový tok a kvalitu dílů (pokud nejsou kratší, např. pohádky po několika minutách). U filmů je velikost závislá na délce videa. V případě soukromých trackerů je velikost videí větší, a počet dílů na disky nižší. Rozdíl kvality je však okem nerozpoznatelný. SD parametry samozřejmě můžete uplatňovat i např. u nahrávek z digitální televize (DTV-ripy, tzv. DVB-T či DVB-S). Nebudou to jako z originálního zdroje, ale budou výrazně kvalitnější než klasické nahrávky. Nahoru Výpočet datového toku slouží k přesnému nastavení výstupní velikosti videa - např. pro vypalování. Abyste disk DVD či BD využili naplno, je nutné přesně stanovit datový tok videa. Datový tok zvuku je jasný - stereo 192 kb/s, 5.1 dle toku (384 či 448). Datový tok videa musí vycházet z pravidel (min. 1.200 kbit). Ideální je standard kolem 1.500 kbit. V našem případě si ukážeme, jak propočítat datový tok pro seriál, který budete ukládat na disky DVD či BD - tj. propočet několika dílů na jeden disk. Budete propočítávat "celý obsah disku" - tj. např. 7 dílů naráz (nikoliv díly jednotlivě). Tím plně využijete prostor disku, a díly budou relativně stejné. Pokud bychom propočítávali každý díl zvlášť, dostali bychom se ke stejnému výsledku, ale o dost složitěji. Navíc by každý díl měl datový tok trochu jiný, což pak také dělá zmatek v přehlednosti nastavování komprese. Argumenty typu: díl je o 20 sekund kratší, tak mohu snížit datový tok o 5 kbit - jsou směšné. Je lepší mít 7 dílů ve stejném toku a kvalitně, než dělat každý jinak, a pak jen doufat, že to na disk vleze, a že jste se nesekli v propočtech. Navíc kvalitativní rozdíl v datovém toku 5 kbit nikdy nepoznáte. POZOR! Budete-li chtít použít pracovní frontu, musíte použít stejný datový tok. Program neumožňuje rozdílné nastavení kodeku pro různá videa! Existuje sice mnoho kalkulaček pro výpočet datového toku, jen zlomek z nich ale funguje naprosto správně. Proto si ukážeme, jak výsledku docílit naprosto přesně jednoduchým výpočtem. Nyní potřebujete znát přesnou délku videa. V případě filmu je to jen jeden čas. V případě seriálů počítejte počet dílů, které půjdou na disk (např. 7 dílů na disk). Díky programu DivX Converter máte tento proces výrazně jednodušší. Všechna videa totiž po načtení u svého názvu ukazují i přesný čas, který lze jednoduše spočítat (hodiny, minuty a sekundy).  Tímto způsobem jste schopní si přesně zjistit časy jednotlivých dílů nebo filmu pro převod videa. Tyto informace jsou pro vás momentálně ŽIVOTNĚ DŮLEŽITÉ ! Zapište si přesnou délku dílu, zde: 45:49, tj. 45 minut, 49 sekund. V případě filmu je to jeden čas. V případě seriálu zapište počet dílů, který půjde na disk DVD či BD (např. 7), tj. stejným způsobem načtěte a změřte další potřebné díly. Počítejte počet dílů, které půjdou na disk DVD (např. 7). Budete počítat "teoreticky" s celkovým časem sedmi dílů, např. 4 hodiny, 47 minut, 14 sekund, tedy: 4:47:14. Musíte zjistit přesný čas v sekundách. Klasicky: 4*60 + 47 = 287 minut. A 287*60 + 14 = 17.234 sekund. Pro určitou "rezervu a snazší počítání" zaokrouhlíte VŽDY TROŠKU NAHORU, tedy např. 17.250 sekund. Nahoru Téměř každý kodek a také program má nějakou svoji Kalkulačku datového toku. Osobně jsem se setkal jen s jedinou, která opravdu fungovala přesně. Doporučuji proto vycházet raději z tohoto vzorce: 4 680 000 (skutečná "užitná" velikost DVD disku v kB). Přesná je 4 703, avšak to se již pohybujete na nebezpečné hraně. / (děleno) 17 250 (počet sekund, které půjdou na disk - všech 7 dílů seriálu dohromady) x (krát) 8 (přepočet na bity) = celkový datový tok pro díl - tj. 2.170 kbit. Nyní odečtěte zvukové stopy: - (mínus, tj. odečet) 192 (zvuk 2.0 - pozor, může mít i vyšší datové toky) - (mínus) 448 (zvuk 5.1 - pozor, často mívá i jiné datové toky) = datový tok pro samotné video: tj. 1.530 kbit Zaokrouhlíte datový tok VŽDY TROCHU DOLŮ (místo pro příp. titulky, chyby v měření, odchylky v kompresi apod.). Použijete tak hodnotu např. 1.510 kbit pro všech 7 dílů na disku. Takže znovu v běžném postupu: 4 680 000 kB na DVD, děleno 17.250 sekund, je 271,3043. To celé x 8 (na bity), = výsledek 2.170 kbit na díl komplet. 1.905 kbit na díl celkově, mínus 192 kbit zvuk 2.0, mínus 448 kbit zvuk 5.1, = výsledek 1.530 kbit na díl čistě pro samotné video. To zaokrouhlíte na 1.510 kbit dolů pro případnou rezervu. Jsou-li další díly (na další disky) jen přibližně stejné, bylo by vhodné použít stejný datový tok. Umožní vám to pracovat s frontou, a udělat tak např. celou sérii nebo seriál naráz, třeba přes noc. Tento krok si ale nejprve pečlivě kontrolujte, a raději poctivě každý díl změřte! Nyní jste tedy zjistili datový tok videa, který zadáte do nastavení kodeku pro multipass kompresi. Nahoru Ukázkově máte na screenu 3 díly seriálu v MKV, které budete převádět do standardního AVI. Seriál obsahuje zvuky 2.0 CZ a 2.0 EN. Dále CZ titulky. Rozlišení bude podle pravidel (16:9, tj. 720x404). Pokud kliknete na náhledové okénko videa v oblasti malého žlutého "i" vlevo dole, ukáží se vám detailnější informace o daném videu. Nemají valnou důležitost, zajímat nás může jen vstupní rozlišení (pro poměr stran) a fps (info o formátu PAL nebo NTSC).  Klikněte u prvního videa v seznamu na položku Output. Otevře se nabídka, v níž vidíte nastavení parametrů videa. Program sám navrhl "standardní" parametry - vidíte je šedě. Pokud jsou nevyhovující, stačí zaškrtnout políčko u dané položky pro manuální možnost nastavení. Pokud vyhovují, není nutné je měnit.  Poté, co povolíte úpravu rozlišení, musíte odškrtnout i položku Maintain aspect ratio - zachování poměru stran. Rozlišení videa nastavíte na správný poměr stran, v našem případě 720x404. Maximální možné u SD je 720x576 (plné rozlišení DVD). U SD ale vyhovují obvykle vždy, problémy se špatným poměrem se mohou objevit zejména u HD. V kolonce Video bitrate můžete nastavovat datový tok. Nastavíte požadovanou hodnotu, v našem případě vypočítaných 1.510 kbit. Maximum je zde pohyblivé v závislosti na rozlišení (i poměru stran) stejně jako zvukových stopách. Nezapomeňte zaškrtnout kolonku 2 pass for video encoding - multipass - vícecestná komprese s analýzou. Podle SSIM testů to u tohoto programu zřejmě nefunguje jak má, protože zaškrtnutí nebo odškrtnutí má stále stejnou kvalitu. Rychlost převodu na 1 nebo 2 passy je rovněž stejná, proto tato funkce u DivX Converteru zřejmě skutečně nefunguje. Rozhodně je ale lepší dělat video na Multipass než bez něj. Už pro jistotu.  Potvrzením OK se nastavení uloží.  V případě, že děláte seriál, nebo více stejných položek, lze využít i funkci Save. Tím si uložíte nastavení kompletního profilu (rozlišení, datový tok, multipass apod.). Můžete zde zadat jméno profilu, a zkontrolovat klíčové parametry. POZOR! Profil se ukládá i s nastavením zvuků. Je proto vhodné dát nejprve OK - uložit nastavení videa. Následně nastavit i zvuky, a pak teprve se vrátit do videa a provést uložení profilu s finálním nastavením.  V horní nabídce Select output profile pak můžete vybírat svůj vytvořený profil, který je dole v sekci My Presents. Po kliknutí na danou položku se rozbalí širší nabídka osobních profilů. Vyberte požadovaný profil, který bude platit pro všechna načtená videa. Odstranit profil lze křížkem u jeho jména vpravo.  Vyberete-li takto nastavený profil, budou všechna načtená videa automaticky udělána podle něj. Stejné rozlišení, datový tok, nastavení zvuků, apod. Pokud vyberete standardní profil, je nutné každé načtené video nastavovat zvlášť. Nahoru Klikněte u prvního videa v seznamu na položku Audio Tracks. Otevře se nabídka, v níž vidíte nastavení parametrů zvuku. Program názorně pod sebou ukáže všechny zvukové stopy, v pořadí, v jakém jsou umístěny ve videu (v tomtéž pořadí se přehrávají). Malými šipkami vpravo lze jejich pořadí měnit, a zvuky tak přesouvat v pozicích. Je zde ovšem špatná indexace. I když je zvuk definován v různých jazycích, program vždy vypíše jen English. Ve výchozím stavu by vše mělo být ideální a nemělo by být potřeba cokoliv měnit  Volbou v okně formátu zvuku (výchozí AC3), lze měnit i jiné "nižší" formáty (u SD i MP3, u HD navíc AAC). V případě, že je zvuk jen MP3, nelze formát zkvalitnit na AC3. Je nutné zvuk vyjmout, upravit a převést, a následně vložit do videa. Odškrtnutím první volby Pass through original audio se nebude zvuk řídit originálními parametry. V takovém případě můžete zvuk nastavovat libovolně dle svého (můžete měnit formát i datový tok). Pravidla však vyžadují kompatibilní AC3 s definovanými datovými toky podle kanálů, tudíž byste tuto volbu měnit neměli. Příp. pouze v případě, že originální zvuk je nevyhovující. Potvrzením OK se nastavení uloží. Pokud chcete k videu přidat další zvuk, stačí kliknout na malé plusko v položce zvuku. Otevře se standardní načítací okno, kde najdete zvuk a tlačítkem Otevřít jej přidáte jako další zvukovou položku.  Pokud plánujete, např. v případě seriálů, vytvořit profil, je vhodné před tím nastavit i zvuk (ukládá se do profilu). Až nyní se pak můžete vrátit do videa a profil vytvořit a uložit. Nastavení titulků je trošku složitější. Malým tlačítkem pluska lze opět přidat další titulky z externího zdroje. Program ukazuje všechny titulky tak, jak jsou v pořadí ve videu, a v jakém se spouští. Malými šipkami vpravo lze měnit pořadí titulků, a přesouvat je na jinou pozici. U AVI musíte titulky zakázat, protože je nelze vložit přímo do videa. Budete-li je chtít, můžete je vyjmout z MKV, a mít je externě bokem, tak, jak se to u AVI dělá. Lze je i vypálit natvrdo do obrazu (volba Burn subtitles into video), tím ale navždy zničíte obraz. U MKV (jen tvorba HD videa) titulky můžete ponechat, budou standardně přidány do kontejneru, a budete je v přehrávači moci ovládat.  U AVI je tak nutné odškrtnout volbu English Subtitles Widescreen. Tím se titulky nebudou zpracovávat. Pokud to neuděláte, titulky se nahrají do videa, i když to pro kontejner AVI není přirozené. Tím rapidně snížíte kompatibilitu s přehrávači, kvalita titulků je navíc docela mizerná (jako kreslené). Proto u AVI vždy musíte titulky zakázat. Nahoru Zeleným tlačítkem šipky Start spustíte převod. Výsledná kvalita je maximální, kterou kodek DivX PRO umožňuje, vč. podpory multijádrových CPU apod.  Pokud se vám objeví nějaká chybová hláška: |

 .
.



