| AUDIO-VIDEO NÁVODY | POD ZÁŠTITOU STRÁNEK: BKC-Game.net |
| HLAVNÍ STRANA | JAK NA AUDIO-VIDEO | KODEKY A KONTEJNERY | BEZPEČNOST PRÁCE | PROGRAMY KE STAŽENÍ | NASTAVENÍ PROGRAMŮ |
ČASOVÁNÍ ÚPRAVOU FPS - PODLE SNÍMKOVÁNÍ VIDEA
Zvuk samotný sice žádné snímkování nemá, avšak řídí se tímto parametrem rychlosti videa. Evropská norma PAL má 25 snímků. Ovšem angloamerické země mají standard 23,976 ale i starší 29,970. Rovněž se můžete setkat s "internetovou" verzí 24 snímků (původní celosvětová norma, obvykle již nahrazena výše zmíněným dělením). Z nekvalitně nastavených TV karet se ale rovněž můžete setkat s různými nahodilými hodnotami, např. 25,263. Takto malou odchylku obvykle řešit nemusíte - ve většině případů nemá téměř žádný vliv na přehrávače ani kvalitu. Přesto, pokud si troufnete, bylo by vhodné převést rychlost na správné parametry (v tomto případě 25,000). Je pak jen potřeba rozlišovat, zda je odlišná rychlost jen u zvuku (může stačit jen časování podle videa). Pokud je odlišný parametr fps i u videa (u TV karet se to může stát), je nutné časovat i video. Tento návod se bude zabývat přečasováním fps zvuku. Např. převod zvuku z videa, které má fps 25 snímků na video, které má fps 23,976. Existuje možnost takto převést i video (z 23,976 na 25). Pak není nutné upravovat zvuk. Převod fps videa je v kapitolách Časování videa u jednotlivých formátů. Po načasování obou složek (časování provádíte jednotlivě zvuk zvlášť a video zvlášť) spojíte obraz i zvuk zpět do finálního videa s fps 23,976. V této chvíli budete mít ve zdrojovém videu shodné fps s cílovým videem, do něhož chcete zvuk časovat. Poté totiž můžete zvuky vůči sobě (za použití stejně srovnaného videa pro kontrolou) kvalitně porovnávat ve stejných rychlostech a délkách. Někdy budete mít to štěstí, že vám zvuk verze 25 po převedení na 23,976 perfektně na tuto verzi padne. Raději se ale připravte na to, že v drtivé většině případů budete stejně nuceni zvuk přečasovat. Obvykle se totiž liší délka úvodních a konečných titulků, zatmívaček, dokonce i začátku (i pár snímků udělá časový posun). Načasování fps u videa je velmi rychlé a snadné. U zvuku už je to poněkud těžší. Zvuk lze časovat pomocí programu Sony Sound Forge - využíván v ostatních návodech časování. V tomto případě by však sloužil spíše jako nouzová záloha. Na převod fps rychlost zvuku je vynikající program EAC3to. Kromě časování umožňuje i převody formátů, datového toku, vč. pracovní fronty. Nahoru Pracovat budeme s programem EAC3to. Program je jednoduchý a vysoce kvalitní. Program EAC3to má sice příjemné uživatelské rozhraní (GUI), to již však není nějakou dobu dále vyvíjeno. Kvůli tomu nefunguje přesně na veškeré funkce (které se vyvíjení stále dál), a navíc nelze použít frontu. Budeme tedy pracovat editací souborů - zadáváním textového příkazu. Požadovaný zvuk (či více) si nakopírujte do složky programu EAC3to. Vzhledem k nutné editaci doporučuji soubory pojmenovat nějak rozumně a krátce, např. 01CZ, 02EN atd. 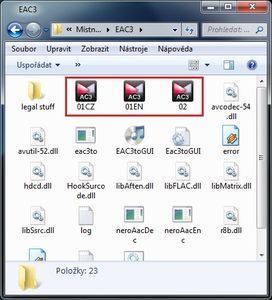 Vždy před převodem či frontou musíte vytvořit úkol - co chcete převádět (příp. vytvořit frontu, tj. zadat více úkolů). To se provádí editací programového souboru xxxcommant.bat. 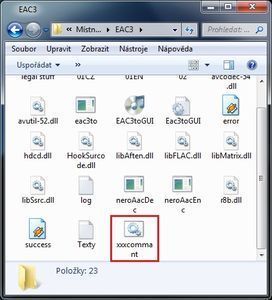 Klikněte pravým tlačítkem myši na tento soubor, a z nabídky vyberte Upravit. Otevře se klasický textový soubor, kde můžete nastavovat parametry převodu. 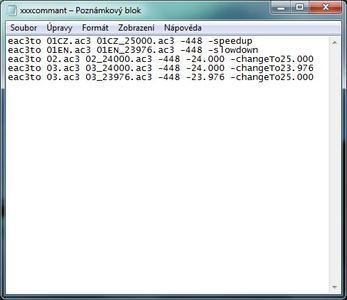 Příkaz je logický: příkaz eac3to, mezera, jméno vstupního souboru, tečka, přípona (ac3, dts, apod.), mezera, jméno výstupního souboru, pomlčka dole, fps výstupního zvuku, tečka, přípona (ac3), mezera, pomlčka, výsledný datový tok. Dále pak příp. další mezera, pomlčka, příkaz (příp. další mezera, pomlčka, další příkaz atd.). V tomto případě zde připíšeme příkaz na změnu fps rychlosti - zpomalení nebo zrychlení (mezera, pomlčka, příkaz). A nyní vysvětlení: Vstupním souborem může být jakýkoliv zvuk WAV, MP3, AC3 nebo DTS s libovolným počtem kanálů. Výstupním souborem bude v našem případě AC3 s libovolným počtem kanálů - nedochází ke změnám, např. 5.1 zvuk zůstává stále zvukem 5.1. Program opět umí i více formátů, zde ale budeme ukládat jen do plně kompatibilní AC3. Změnu datového toku provedeme parametrem: -192 (stereo), nebo -448 či -384 (zvuk 5.1). Zadáváme pomlčku a číslo. Číslo představuje datový tok výstupní zvukové stopy. Údaj výstupní fps se uvádí (i když nedochází k převodu) proto, že se zapisuje jako identifikace fps pro přehrávače. Napíšete-li k videu s fps 25 rychlost 23,976, bude se tvářit jako 23ka, i když pojede rychlostí 25. Pokud časování zvuku měnit nechcete, hodnoty nijak neměňte a nezadávejte nic jiného. Změnu časování budeme měnit příkazy zpomalení nebo zrychlení. Chceme-li zvuk převést z fps 25.000 na 23.976, napíšeme do příkazu 23976, a poté příkaz -slowdown (zpomalení). Zvuk se zpomaluje z 25 na 23,976. Chceme-li zvuk převést z fps 23.976 na 25.000, napíšeme do příkazu 25000, a poté příkaz -speedup (zrychlení). Zvuk se zrychluje z 23,976 na 25. Toto jsou jednoduché příkazy časování mezi standardizovanými normami PAL (fps 25) a NTSC (23,976). V případě méně používaných rychlostí (např. 24,000), je nutné použít specializovanější příkaz. Ten představuje zdrojovou fps (tentokráte s tečkou! jako desetinná čárka), mezeru, pomlčku, a následně příkaz na převod na požadovanou fps. Např. " -24.000 -changeTo25.000 ". POZOR! V tomto případě se údaj fps ve výstupním názvu souboru zadává jako zdrojový, nikoliv výstupní! Jak v takovém případě vypadá celý příkaz lze vidět na ukázkovém obrázku se všemi příkazy. Tento příkaz lze použít i pro výše uvedené převody, ale je na to zbytečně složitý (rovněž v ukázce). Napíšete-li za sebe více příkazů (jako na obrázku), vytvoří se pracovní fronta. Soubor klasicky uložte (z horní nabídky Soubor / Uložit) a zavřete. Nahoru Převod souboru (start fronty převodů) spusťte poklikáním na soubor xxxcommant.bat. Spustí se převod v příkazovém řádku, který je znázorněn pomlčkami - jak dojedou ke konci řádku, převod je dokončen. POZOR! Nestandardní datový tok nemusí být programem načten.  V takovém případě je nutné programem vytvořit log - soupis kodeků, filtrů apod. Poklikejte na soubor eac3to.exe, čímž se spustí skenování. To trvá jen asi vteřinu, na obrazovce blikne okno a je hotovo. Nyní by vám již měl program načítat vše. 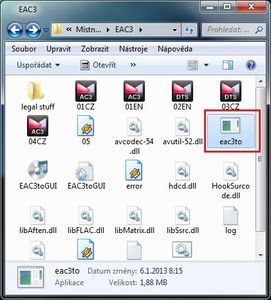 U sterea 2.0 je převod rychlý (pár sekund až minuta) a jednoduchý. 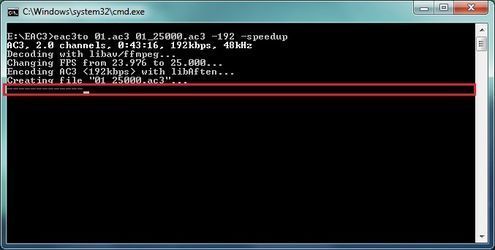 Úspěšné dokončení se nahlásí zapsáním zeleného Done., a po asi dvou sekundách se okno samo zavře. V případě fronty se automaticky spustí další soubor v pořadí. 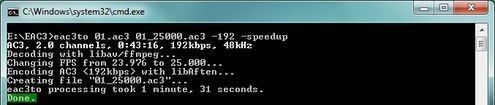 U prostorového 5.1 zvuku ve formátu AC3 je program pomalejší (minuta až několik minut). V případě DTS zvuku může trvat i kolem 10 - 20 minut. Převod prostorového zvuku navíc probíhá obvykle v několika fázích. Nejprve se spustí standardní převod. 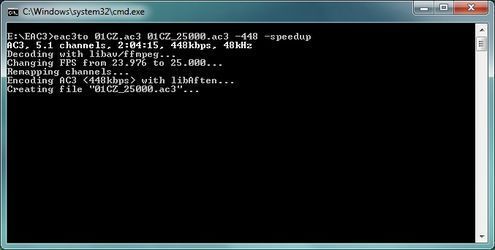 Obvykle již po pár sekundách, nebo i dále v procesu vyskočí hláška o detekci střihů či chyb. Program pak také upozorní, že bude automaticky provedena 2. fáze (oprava). Ta se spustí až první fáze dojede zcela do konce. 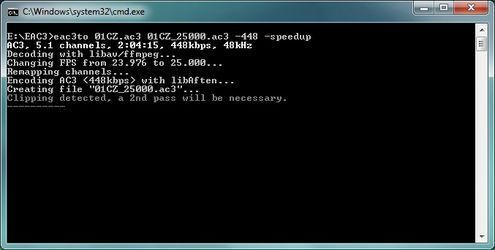 Druhá fáze pak již probíhá zcela standardně. 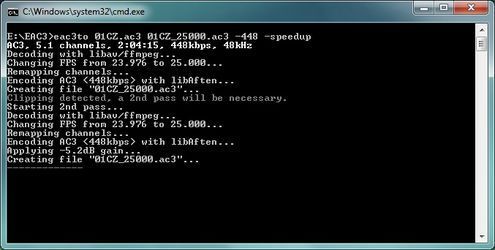 Nakonec je vše hotovo a v pořádku. 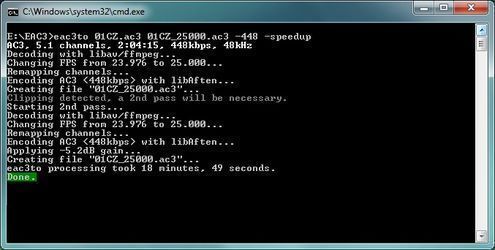 Po ukončení převodu se okno programu zavře a ve složce programu EAC3 budou i nové soubory. Textové soubory s dodatkem - LOG jsou informační texty (příp. i s výpisem chyb). Především jsou tam ale nové výstupní zvuky AC3. 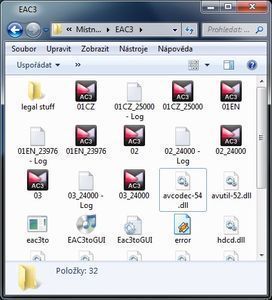 Nahoru POZOR! Testujte výstupní soubory! Pokud byla chyba a nesledovali jste proces, nemusíte to poznat! Program vytváří ke zvukům i logovací zápisy s výpisem chyby. Špatný výstupní soubor je obvykle menší než by měl být. 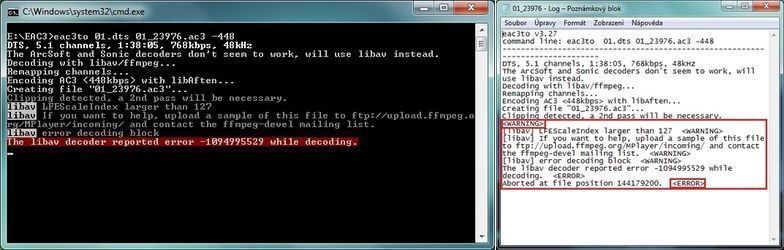 Pokud program udělal chybu a zvuk přeskočil, obvykle s daným zvukem nic v tomto programu nenaděláme. Někdo před vámi již zvuk převáděl (obvykle u filmů stažených z internetu), upravoval, apod. a obsahuje chyby. Pro převod takto poškozeného zvuku je nutno použít jiný postup. V tomto případě je vhodné jej např. programem MeGUI zvuk rekomprimovat (např. na jiný datový tok) a zkusit jej načasovat znovu. Nahoru |

