| AUDIO-VIDEO NÁVODY | POD ZÁŠTITOU STRÁNEK: BKC-Game.net |
| HLAVNÍ STRANA | JAK NA AUDIO-VIDEO | KODEKY A KONTEJNERY | BEZPEČNOST PRÁCE | PROGRAMY KE STAŽENÍ | NASTAVENÍ PROGRAMŮ |
PŘEVOD DATOVÉHO TOKU ZVUKU
I v případě, že je zvuk naprosto v pořádku a nebudeme dělat žádné úpravy, může mít zvuk nevyhovující datový tok. Zejména u filmů stažených z internetu bývá přehnaně vysoký datový tok (obvykle z DTS převedený na AC3 s tokem 640 kbit). Tento vysoký datový tok jednak zvyšuje velikost videa o přibližně 200 MB, jednak může zhoršit kompatibilitu v přehrávačích. V každém případě je vhodné datový tok zvuku převést na standardních 384 nebo 448 kbit. Tyto datové toky jsou u 5.1 zvuků standardní a na 100% kompatibilní, jiné již nikoliv. Stejně tak můžeme převádět zvuky u sterea na standardních 192 kbit. Jakékoliv jiné hodnoty, např. často oblíbený tok 640 kbit (u BD ripů) nemusí být kompatibilní se všemi přehrávači! V případě úprav zvuk uložíte s požadovaným datovým tokem přímo editačním programem. Případná změna datového toku zvuku se obvykle provádí programem EAC3to. Program je jednoduchý, vysoce kvalitní, a umožňuje navíc i úpravy fps - základního časování. Dokonce i pracovní frontu. Program EAC3to má sice příjemné uživatelské rozhraní (GUI), to již však není nějakou dobu dále vyvíjeno. Kvůli tomu nefunguje přesně na veškeré funkce (které se vyvíjení stále dál), a navíc nelze použít frontu. Budeme tedy pracovat editací souborů - zadáváním textového příkazu. Pro případné komplikace, chyby, neznámé formáty apod. si ukážeme i alternativní návod na program MeGUI. Jedná se o stejně kvalitní možnost převodu mnoha formátů zvuku do AC3, s možností nastavení datového toku. Požadovaný zvuk (či více) si nakopírujte do složky programu EAC3to. Vzhledem k nutné editaci doporučuji soubory pojmenovat nějak rozumně a krátce, např. 01CZ, 02EN atd. 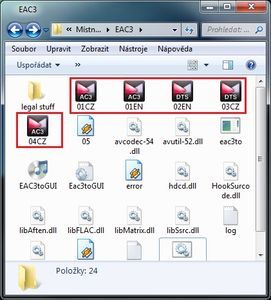 Vždy před převodem či frontou musíte vytvořit úkol - co chcete převádět (příp. vytvořit frontu, tj. zadat více úkolů). To se provádí editací programového souboru xxxcommant.bat. 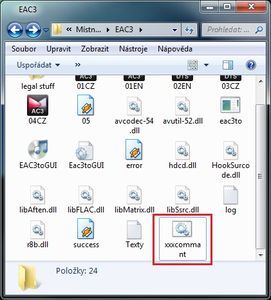 Klikněte pravým tlačítkem myši na tento soubor, a z nabídky vyberte Upravit. Otevře se klasický textový soubor, kde můžete nastavovat parametry převodu.  Příkaz je logický: příkaz eac3to, mezera, jméno vstupního souboru, tečka, přípona (ac3, dts, apod.), mezera, jméno výstupního souboru, pomlčka dole, fps výsledného zvuku, tečka, přípona (ac3), mezera, pomlčka, výsledný datový tok. Dále pak příp. další mezera, pomlčka, příkaz (příp. další mezera, pomlčka, další příkaz atd.). A nyní vysvětlení: Vstupním souborem může být jakýkoliv zvuk MP3, AC3 nebo DTS s libovolným počtem kanálů. Výstupním souborem bude v našem případě AC3 s libovolným počtem kanálů - nedochází ke změnám, např. 5.1 zvuk zůstává stále zvukem 5.1. Program opět umí i více formátů, zde ale budeme ukládat jen do plně kompatibilní AC3. Změnu datového toku provedeme parametrem: -192 (stereo), nebo -448 či -384 (zvuk 5.1). Zadáváme pomlčku a číslo. Číslo představuje datový tok výstupní zvukové stopy. Údaj zdrojového fps se uvádí (i když nedochází k převodu) proto, že se zapisuje jako identifikace fps pro přehrávače. Napíšete-li k videu s fps 25 rychlost 23,976, bude se tvářit jako 23ka, i když pojede rychlostí 25. Toto patří již spíše do kapitoly Časování zvuků, kde se o této problematice dozvíte více. Zde nic takového neměňte, ani nezadávejte. Pro aktuální úkol to není třeba a pouze byste tím vytvořili chybu. Napíšete-li za sebe více příkazů (jako na obrázku), vytvoří se pracovní fronta. Soubor klasicky uložte (z horní nabídky Soubor / Uložit) a zavřete. Nahoru Převod souboru (start fronty převodů) spusťte poklikáním na soubor xxxcommant.bat. Spustí se převod v příkazovém řádku, který je znázorněn pomlčkami - jak dojedou ke konci řádku, převod je dokončen. 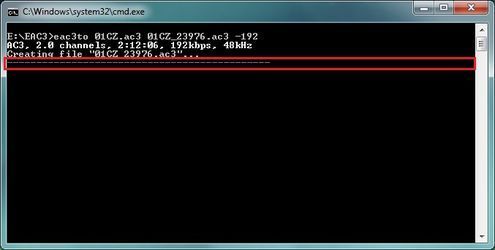 Úspěšné dokončení se nahlásí zapsáním zeleného Done., a po asi dvou sekundách se okno samo zavře.  V případě fronty se automaticky spustí další soubor v pořadí. V případě chyby se chyba vypíše, a program automaticky přejde na další zvuk. Po dokončení všech se zavře. POZOR! Testujte výstupní soubory! Pokud byla chyba a nesledovali jste proces, nemusíte to poznat! Program vytváří ke zvukům i logovací zápisy s výpisem chyby. Špatný výstupní soubor je obvykle menší než by měl být. 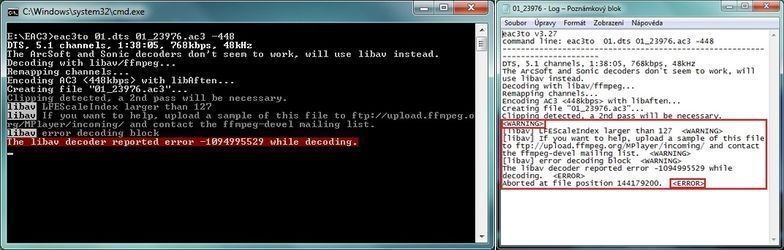 Pokud program udělal chybu a zvuk přeskočil, obvykle s daným zvukem nic v tomto programu nenaděláme. Někdo před vámi již zvuk převáděl (obvykle u filmů stažených z internetu), upravoval, apod. a obsahuje chyby. Pro převod takto poškozeného zvuku je nutno použít jiný postup, a to pomocí programu MeGUI. POZOR! Nestandardní datový tok nemusí být programem načten.  V takovém případě je nutné programem vytvořit log - soupis kodeků, filtrů apod. Poklikejte na soubor eac3to.exe, čímž se spustí skenování. To trvá jen asi vteřinu, na obrazovce blikne okno a je hotovo. Nyní by vám již měl program načítat vše. 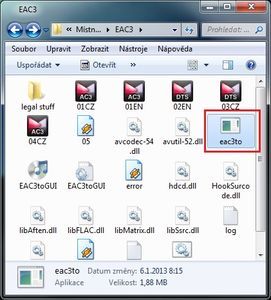 Převod stereo zvuku je rychlý (pár sekund až minuta). Zde ukázkově převod MP3 na AC3.  U prostorového 5.1 zvuku ve formátu AC3 je program pomalejší (minuta až několik minut). V případě DTS zvuku může trvat i kolem 10 - 20 minut. Převod prostorového zvuku navíc probíhá obvykle v několika fázích. Nejprve se spustí standardní převod. 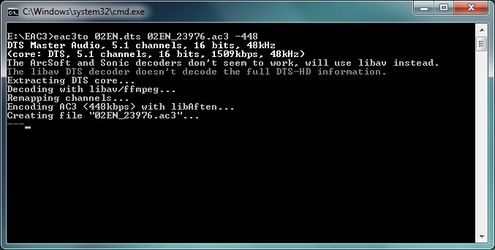 Obvykle již po pár sekundách, nebo i dále v procesu vyskočí hláška o detekci střihů či chyb. Program pak také upozorní, že bude automaticky provedena 2. fáze (oprava). Ta se spustí až první fáze dojede zcela do konce. 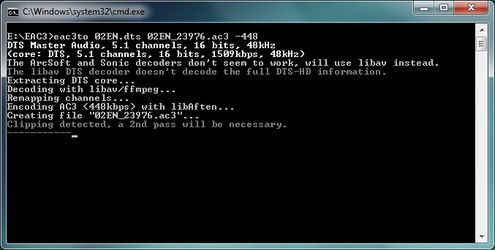 Druhá fáze pak již probíhá zcela standardně. 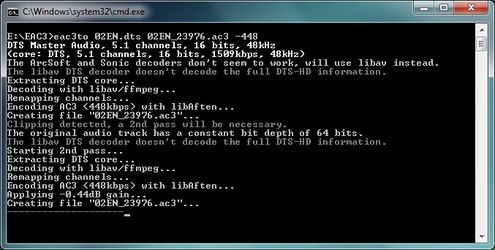 Nakonec je vše hotovo a v pořádku. 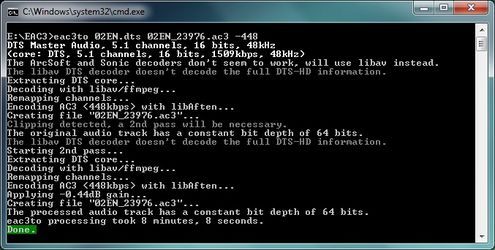 Po ukončení převodu se okno programu zavře, a ve složce programu EAC3 budou i nové soubory. Textové soubory s dodatkem - LOG jsou informační texty (příp. i s výpisem chyb). Především jsou tam ale nové výstupní zvuky AC3 s novým datovým tokem. 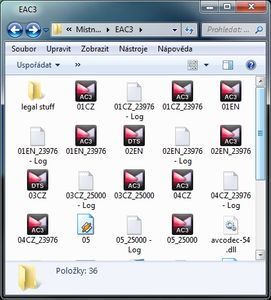 Nahoru Program MeGUI je využíván především pro video a převod do MKV. Přesto zvládá i kvalitní převody zvuku do AC3 (jen do AC3). Vstupním zvukem je jakýkoliv formát (WAV, MP3, AC3, AAC aj.), výstupním pak standardní AC3 s nastaveným datovým tokem. Počet kanálů se v defaultním nastavení nemění (např. 5.1 zvuk zůstává 5.1 zvukem). Výhodou tohoto programu je, že lze zapsat více zvuků za sebou do fronty pro postupný převod. Spusťte program MeGUI. Program byste měli mít pečlivě nastavený podle návodů Nastavení programů. Pracovat budeme pouze se spodní částí okna - sekcí Audio.  Do první kolonky Audio Input načtěte požadovaný zvuk. Lze to provést tlačítkem tří teček vpravo, nebo přetažením myši do kolonky. V kolonce Audio Output se nám pak automaticky objeví výstupní zvuk se stejným jménem, ale vždy ve formátu .ac3. Tlačítkem tří teček vpravo lze příp. navolit, kam se soubor uloží (defaultně stejná složka), a jak se bude jmenovat (v případě jiného názvu). 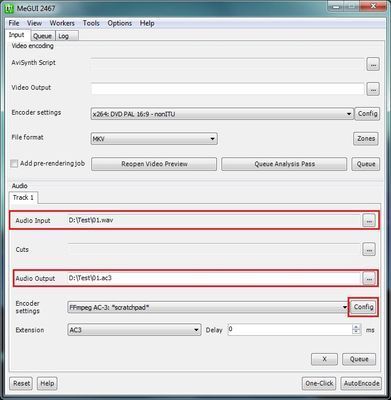 Případné detailnější nastavení můžete zvolit tlačítkem Config. Otevře se okno, kde lze nastavit několik vlastností. Není však vhodné je měnit! Využít tak můžete pouze kolonku datového toku - o něhož nám jde. Podle pravidel je pro stereo standardní datový tok 192 kbit. Prostorový zvuk 5.1 má pak standardy 384 nebo 448 kbit. Není vhodné zadávat jiné hodnoty - nemá být plně kompatibilní! Potvrzením tlačítka OK se nastavení uloží. 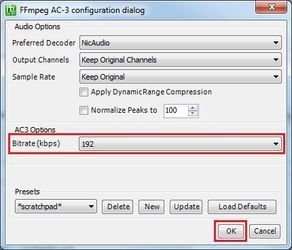 Zavřením se vrátíte zpět do hlavního okna programu. Je-li vše nastavené, klikněte vpravo dole na tlačítko Queue - potvrzení a odeslání do pracovní fronty. Pokud je nějaká chyba, tlačítkem X vymažete všechny položky v okně a můžete je načíst a nastavit znovu. Poté překlikněte nahoře na záložku Queue. 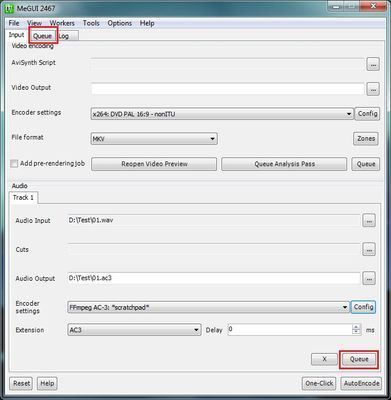 Záložka Queue představuje zadanou frontu - co se má udělat. Zde vidíme námi zadaný převod zvuku - ukázkově WAV na AC3. 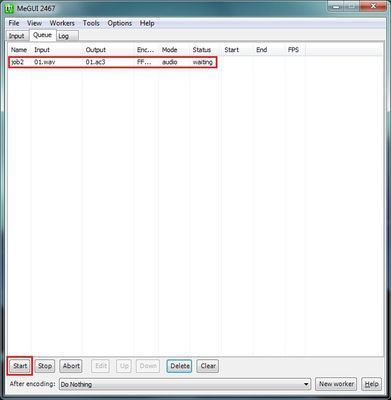 V okně se může (vpravo) objevit několik různých stavů. done - hotovo. V pořádku a úspěšně dokončeno. postponed - odloženo. Proces je pauznutý, při postupu frontou se přeskočí). waiting - čeká na práci. Spustí se první v pořadí a další budou následovat po jeho dokončení. error - chyba. Z nějakého důvodu neproběhl proces. V tomto případě zkuste danou část znovu bez fronty a sledujte, zda vyskočí nějaká hláška nebo varování, - co chybí apod. Mezi pauzou a připraveností překlikáváme dvojklikem myši na danou položku. V případě označení položky ji lze přesunout nahoru či dolů (Up - Down) o jednu pozici. Mazat položky lze tlačítkem Delete. Celý list - veškerou frontu - vymažete tlačítkem Clear. Během převodu zastavíte proces tlačítkem Abort. Tlačítkem Start spustíme proces převodu. Proces je rychlý, řádově desítky sekund.  Po ukončení převodu se okno zavře. V hlavním okně je pak status done - v pořádku. V cílové složce je nyní nový zvuk ve formátu ac3. Pečlivě tento zvuk otestujte (obvykle až po vložení do videa). Nahoru |

