| AUDIO-VIDEO NÁVODY | POD ZÁŠTITOU STRÁNEK: BKC-Game.net |
| HLAVNÍ STRANA | JAK NA AUDIO-VIDEO | KODEKY A KONTEJNERY | BEZPEČNOST PRÁCE | PROGRAMY KE STAŽENÍ | NASTAVENÍ PROGRAMŮ |
ÚPRAVY PARAMETRŮ KANÁLŮ VE ZVUKU
To je např. převod mono zvuku na stereo, opravy frekvence, frekvenčních rozsahů pomocí ekvalizéru, a především datový tok zvuku. Zvuk (filmu či dílu seriálu), který takto chcete upravovat, jste si buď nahráli z televize za pomoci TV karty, stáhli z Internetu apod. Pokud máte např. kvalitní DVD-rip s oficiálním CZ zvukem, bývá zde audio obvykle celkem kvalitní. Ovšem i v případě oficiálních DVDček se můžete setkat např. s monem, nebo basovým zvukem, zejména u předělávek starých filmů. Zvuk máte vytažený z videa a připravený na úpravy. Zjistili jste si parametry zvuku (kanály, frekvenci, apod.) a víte, co vše budete upravovat. Úpravy budeme provádět v programech Nero Wave Editor a Sony Sound Forge. Tam kde to jde, jsou uvedeny oba návody (podle toho, který program zrovna máte spuštěný nebo který preferujete). Program Nero Wave Editor byste již měli mít nastavený podle návodu v Nastavení programu. POZOR! Pokud se při otevření zvuku v programu Nero Wave Editor vyskytne chyba, může se zvuk otevřít, jako kdyby tam nebyl. Tento zvuk se pak stále jeví prázdně, a nelze jej tímto programem jinak otevřít. 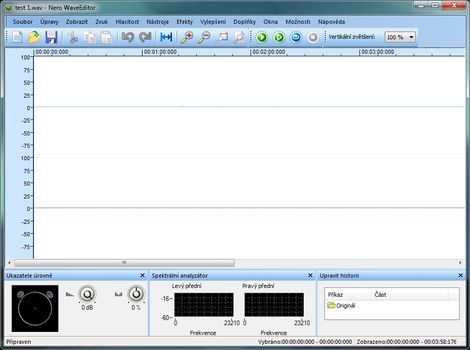 V takovém případě je nutné jít do složky: C: / Program Data / Nero / PeakFiles. POZOR! Složka ProgramData je skrytá. V této složce smažte vše co tam je (soubory .tmp). Jedná se o uložené náhledové soubory programu, v nichž je uložena i chyba. Po smazání jde pak zvuk v pohodě znovu načíst. Rovněž je vhodné občas tuto složku promazávat, nebo se její velikost bude s dalšími pracemi velice zvětšovat. Více informací najdete v Nastavení programu. 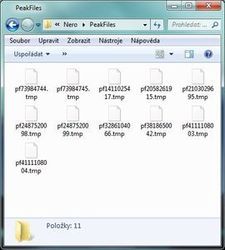 Kvalitní zvuk by podle pravidel všech formátů videa měl být vždy minimálně ve stereu. Stařičké mono je přežitkem minulého století, a poslechová kvalita bývá v kombinaci s novými reproduktory až děsivá. Zvuk slyšíte jakoby skrz trubku ze středu televize. Je samozřejmě krutý fakt, že z mona stereo neuděláte. Ani ten nejlepší program (kromě speciálních studiových, které běžně prakticky neexistují), neumí 100%ně rozkódovat zvuk na "dvě strany". Z mono zvuku vytvoříte tzv. pseudostereo rozdělením (resp. zkopírováním) tohoto jednoho kanálu i do kanálu druhého. Tento zvuk je i takto výrazně kvalitnější než původní mono. Zvuk již slyšíte "zepředu" z celkové plochy, podle umístění reproduktorů. Kvalitní přehrávače jej umí dále dekódovat na jakousi verzi "pseudo 5.1" - efekt Dolby Surround. Neuslyšíte zde krásné efekty stylu např. přejezdu vlaku zleva doprava, ale jakoby ze všech stran. I to je ale výrazný pokrok. Ukážeme si, jak vytvořit pseudostereo, stejně jako pseudo 5.1. Pro ty nadšenější a především trpělivější z vás pak bude návod, jak vytvořit skutečný profesionální remastering zvuku 5.1. Na proces pseudosterea 2.0 jsou vhodné oba programy - Nero Wave Editor i Sony Sound Forge. Tento návod funguje i na proces převodu zvuku 5.1 do sterea 2.0. V tomto případě to ale není pseudostereo, nýbrž klasické stereo - spojení kanálů je velmi kvalitní a bezproblémové. Nahoru Tento proces - převod zvuku mono na stereo, zvládají skvěle oba používané programy, jak Nero Wave Editor, tak Sony Sound Forge. Program Nero Wave Editor dříve při převodu způsoboval zkreslení zvuku (výrazný pohyb výšek a jakési "chraptění" při hovorech). Od verze 10 již tímto neduhem netrpí. Pokud byste se s tím ale setkali, pomůže návod na Sony. 1 - převod mono na 2.0 programem Nero Wave Editor 2 - převod mono na 2.0 programem Sony Sound Forge Spusťte program Nero Wave Editor. Z horní nabídky Soubor / Otevřít, nebo přetažením myší do okna otevřete vámi požadovaný zvuk:  V horní nabídce vyberte Úpravy / Převést formát vzorku. Otevře se okno, kde vidíte nastavení frekvence, kanálů a vyhlazovacího filtru (antialiasing křivky). Frekvence musí být 48 000 Hz, to je kvalita DVD i internetové pravidlo všech formátů videa. Kanály zvolte, jaké požadujete, v našem případě Stereo - 2.0 zvuk. Vyhlazovací filtr pro stereo stačí Rychlý. Změna je malá a filtr kvalitu v tomto případě nijak neovlivňuje. Vyšším nastavením ale nic nezkazíte (jen to bude trvat až o několik minut déle). 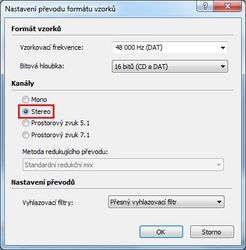 Poté, co dáte OK se spustí převod. 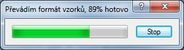 Převod na stereo je rychlý, v řádu do pár minut. Výsledkem je stereo křivka, kterou jen stačí uložit. 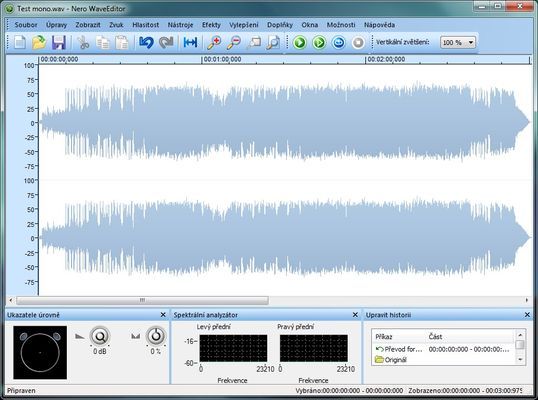 Nyní jen z horní nabídky vyberte Soubor / Uložit jako, čímž se otevře nabídka uložení: 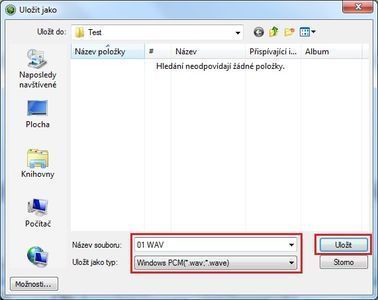 Zde ve spodní části vyberte z nabídky výstupních formátů: Uložit jako typ: Windows PCM(*.wav;*.wave). Zadejte jméno nového souboru a klikněte na Uložit. Zvuk se převede a uloží jako WAV. Převod je ve dvou fázích - ukládání a následná tvorba "špiček", tj. náhledu pro rychlé otevření při další práci.  Zkontrolujte poslechem výsledek, zda neobsahuje nějaké chyby (lupání, které tam nebylo, chraptění apod.). Ten původní můžete odstranit, neboť je nyní "horší" než tento nový. Nahoru Tento převod umí program Sony Sound Forge stejně dobře jako Nero Wave Editor. Záleží tak asi spíše na tom, který program budete mít zrovna otevřený. Otevřete si program Sony Sound Forge. 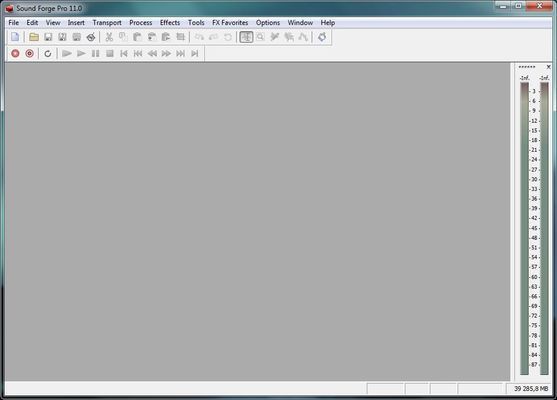 V horní nabídce vybereme File / Open, nebo přetažením myši do okna načteme požadovanou zvukovou stopu. Přesnější údaje máme vlevo dole v posuvném grafu (proces načítání, práce apod.). Vpravo dole pak vidíte parametry zvuku, vč. volného místa, které máte na práci (volné místo na nastaveném úložném disku).  V horní nabídce vybereme záložku Process / Channel Converter. Otevře se okno, v němž nastavíme nový počet kanálů. Zde vyberte možnost: Mono to Stereo 100% (převod mona na stereo s plnou sílou signálu), a klikněte na OK. 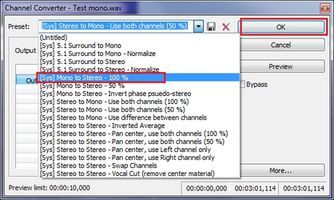 Spustí se rychlý převod (asi 10 - 30 vteřin).  Po dokončení převodu vidíme krásný výsledek - stereo křivku.  V horní nabídce nyní klikneme na File / Save as a uložíme zvuk jako nový soubor WAV. Tlačítkem Save spustíme velmi rychlé uložení nového zvuku, doprovázené grafem. 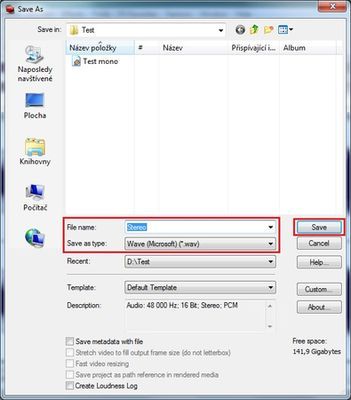 Zkontrolujte poslechem výsledek, zda neobsahuje nějaké chyby (lupání, které tam nebylo, chraptění apod.). Ten původní můžete odstranit, neboť je nyní "horší" než tento nový. Nahoru Převod zvuku ze sterea 2.0 na prostorový 5.1 je náročnější. Používat na něj budeme program Nero Wave Editor. POZOR! Zvuk jako takový nikdy nebude kvalitní prostorový. Proto se mu říká pseudo - "jen jako". Neuslyšíte zde krásné efekty ve stylu např. přejezdu vlaku zezadu dopředu. Ale jakoby ze všech stran, resp. např. jen na pravé straně (vzadu i vpředu). I tak je to ale již lepší zvuk než obyčejné stereo. Je více prostorový, s lepší ozvěnou. Nevýhodou může být, že i hlasy, odehrávající se vpředu mohou znít "zezadu", resp. jako by byly uprostřed všeho. POZOR! V případě internetu, trackerů apod. jsou tyto zvuky absolutně nežádoucí! Jedná se o upravené stopy jednoduchým způsobem, a prakticky vzato je zvuk zničený. Skutečné kvalitní převádění jednotlivých kanálů je složitější a trvá déle než časování zvuku vůbec. Tento převod lze udělat programem MeGUI, nebo trošku složitěji programem Nero Wave Editor. 1 - převod stereo 2.0 na pseudo 5.1 programem MeGUI 2 - převod stereo 2.0 na pseudo 5.1 programem Nero Wave Editor Program MeGUI je využíván především pro video a převod do MKV. Přesto zvládá i kvalitní převody zvuku do AC3. Výhodou tohoto programu je, že lze zapsat více zvuků za sebou do fronty pro postupný převod. Spusťte program MeGUI. Program byste měli mít pečlivě nastavený podle návodů Nastavení programů. Pracovat budeme pouze se spodní částí okna - sekcí Audio. 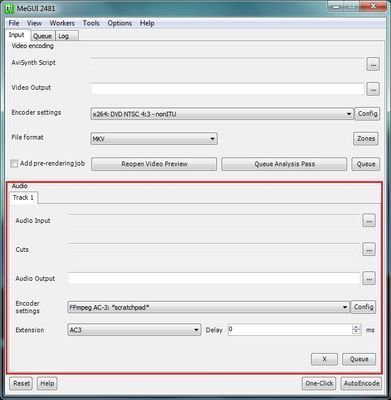 Do první kolonky Audio Input načtěte požadovaný zvuk. Lze to provést tlačítkem tří teček vpravo, nebo přetažením myši do kolonky. V kolonce Audio Output se nám pak automaticky objeví výstupní zvuk se stejným jménem, ale ve formátu .ac3. Tlačítkem tří teček vpravo lze příp. navolit, kam se soubor uloží (defaultně stejná složka), a jak se bude jmenovat (v případě jiného názvu). 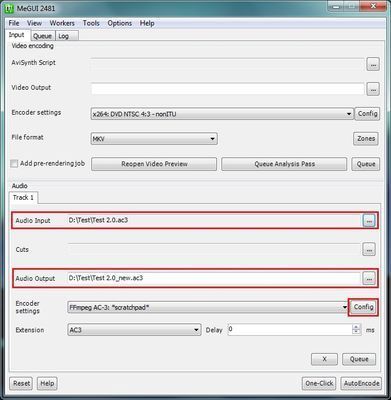 Nyní zvolte tlačítkem Config detailnější nastavení pro převod zvuku, kde lze nastavit několik vlastností. Za normálních okolností však tyto položky není vhodné měnit! Pokud je změníte, zůstávají obvykle uloženy, a proto si hlídejte u dalších převodů nastavení. Tlačítkem Load Defaults načtete výchozí nastavení a vyresetujete provedené změny. Bezpečně můžete využít kolonku datového toku Bitrate (kbps). Pro zvuk ve formátu 5.1 je standardní datový tok 384 nebo 448 kbit. Program nabízí i možnost jiných - nestandardních datových toků. Upozorňuji ovšem, že datové toky 384 a 448 kbit jsou u 5.1 zvuků oficiální, a na 100% kompatibilní, jiné již nikoliv. Jakékoliv jiné hodnoty, např. často oblíbený tok 640 kbit (u BD ripů) nemusí být kompatibilní se všemi přehrávači! 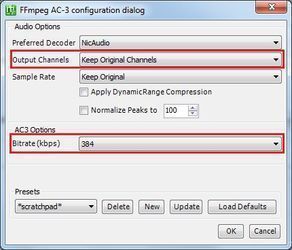 V našem případě použijeme i kolonku Output Channels - počet výstupních kanálů. Z výchozí hodnoty (Keep Original Channels) vyberte položku Upmix 2 to 5.1 - převod sterea na prostorový zvuk 5.1. Toto nastavení má tři volby. Nejkvalitnější je via SuperEQ (slow). Pomalá, ale velmi kvalitní metoda překódování kanálů. Nejrychlejší je pak with center channel dialog - jednoduchá a rychlá metoda. 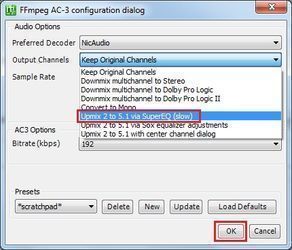 Potvrzením tlačítka OK se nastavení uloží. Zavřením se vrátíte zpět do hlavního okna programu. Je-li vše nastavené, klikněte vpravo dole na tlačítko Queue - potvrzení a odeslání do pracovní fronty. Pokud je nějaká chyba, tlačítkem X vymažete všechny položky v okně, a můžete je načíst a nastavit znovu. Poté překlikněte nahoře na záložku Queue. 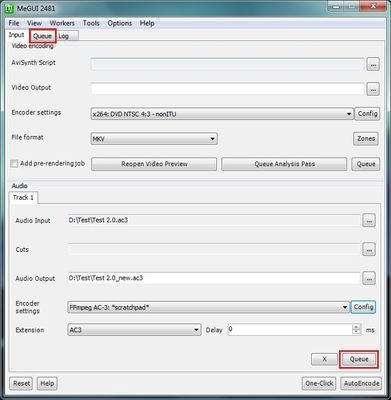 Záložka Queue představuje zadanou frontu - co se má udělat. Zde vidíme námi zadaný převod zvuku - převod kanálů u zvuku AC3. 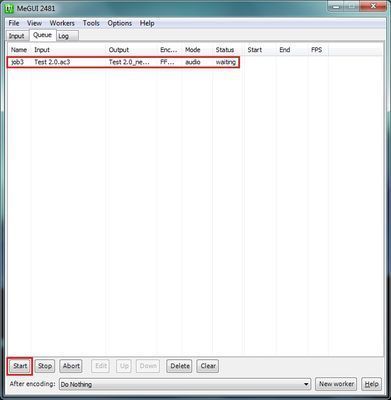 V okně se může (vpravo) objevit několik různých stavů. done - hotovo. V pořádku a úspěšně dokončeno. postponed - odloženo. Proces je pauznutý, při postupu frontou se přeskočí). waiting - čeká na práci. Spustí se první v pořadí a další budou následovat po jeho dokončení. error - chyba. Z nějakého důvodu neproběhl proces. V tomto případě zkuste danou část znovu bez fronty a sledujte, zda vyskočí nějaká hláška nebo varování, - co chybí apod. Mezi pauzou a připraveností překlikáváme dvojklikem myši na danou položku. V případě označení položky ji lze přesunout nahoru či dolů (Up - Down) o jednu pozici. Mazat položky lze tlačítkem Delete. Celý list - veškerou frontu - vymažete tlačítkem Clear. Během převodu zastavíte proces tlačítkem Abort. Tlačítkem Start spustíme proces převodu. Převod trvá až několik minut.  Po ukončení převodu se okno zavře. V hlavním okně je pak status done - v pořádku. V cílové složce je nyní nový zvuk ve formátu ac3, s navýšeným datovým tokem, a prostorovým zvukem 5.1. Pečlivě tento zvuk otestujte (obvykle až po vložení do videa). Nahoru Převod tímto programem je trošku náročnější, a navíc se může vyskytnout chyba programu. Přesto se tento návod hodí jako nouzový doplněk v případě nějakých nenadálých problémů. Spusťte program Nero Wave Editor. Z horní nabídky Soubor / Otevřít, nebo přetažením myší do okna otevřete vámi požadovaný zvuk: 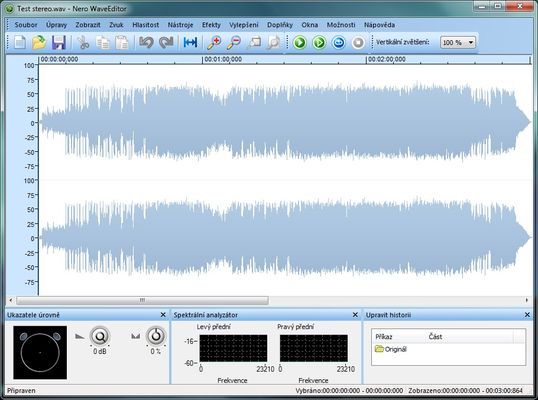 V horní nabídce vyberte Úpravy / Převést formát vzorku. Otevře se okno, kde vidíte nastavení frekvence, kanálů a vyhlazovacího filtru (antialiasing křivky). Frekvence musí být 48 000 Hz, to je kvalita DVD i internetové pravidlo všech formátů videa. Kanály zvolte, jaké požadujete, v našem případě Prostorový zvuk 5.1. Vyhlazovací filtr pro zvuk 5.1 dávejte vždy Přesný. 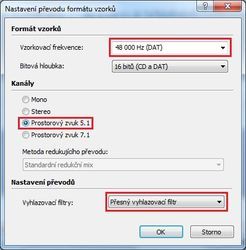 Poté, co dáte OK, se spustí převod. Ten může trvat i několik minut. U dlouhého filmu i déle. 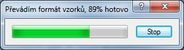 Poté je ale výsledkem 6-ti kanálový zvuk: 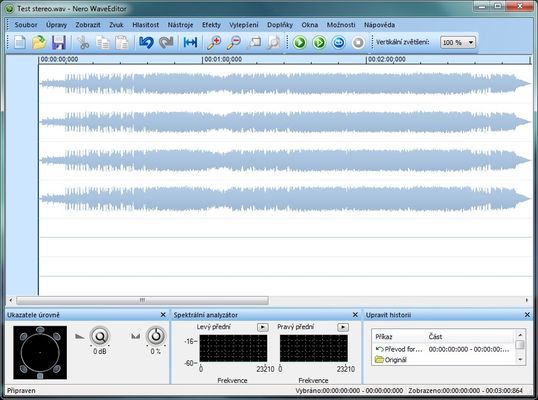 Pro uložení prostorového zvuku zvolte v horní nabídce Soubor / Uložit jako. Jako výstupní typ vyberte možnost zvuku Dolby Digital(*.ac3). Poté vlevo dole klikněte na Možnosti. Zde je vám nabídnut datový tok 384 nebo 448 kbit. 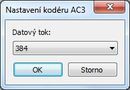 Tlačítkem OK nastavíte datový tok a můžete zvuk uložit. Uložení trvá v řádu minut, o něco déle než stereo.  Pokud program při ukládání začne ukládat zvuk do přehnaně vysoké hodnoty - zde 1.052 %, nechte jej dále běžet. 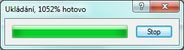 Pokud program nekolabuje, ale stále naskakují další procenta, je vše v pořádku. Po určité absurdní hodnotě procent začne běžet načítání špiček zvuku. Zvuk se poté načte či uloží, jako by se nic nestalo (program objevil a opravil chybu). Pokud program zkolabuje, můžete to zkusit znovu, ale nejspíše tento zvuk tímto programem nepřevedete a bude nutný jiný postup. V tomto případě převodu je však tento neúspěch spíše vzácný (vzniká obvykle jen při úpravě 5.1 zvuků). Je tak vhodnější převod programem MeGUI. 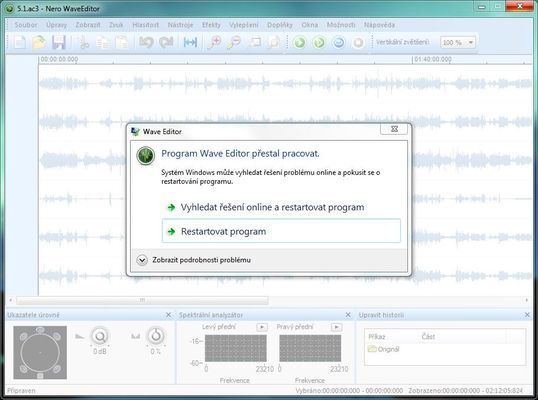 V případě, že chcete u zvuku jiný datový tok, než který vám nabízí Nero, je možné Datový tok upravit. Upozorňuji ovšem, že datové toky 384 a 448 kbit jsou u 5.1 zvuků oficiální, a na 100% kompatibilní, jiné již nikoliv. Jakékoliv jiné hodnoty, např. často oblíbený tok 640 kbit (u BD ripů) nemusí být kompatibilní se všemi přehrávači! Nahoru Na tento převod prostorového zvuku na stereo budeme používat program MeGUI, případně ,Nero Wave Editor. Šest zvukových kanálů prostorového zvuku se překóduje a spojí do dvou kanálů sterea. Tento převod je kvalitní a obvykle nemá žádné vedlejší chyby či nedostatky. Tento převod lze udělat programem MeGUI, nebo trošku složitěji programem Nero Wave Editor. 1 - převod stereo 2.0 na pseudo 5.1 programem MeGUI 2 - převod stereo 2.0 na pseudo 5.1 programem Nero Wave Editor Program MeGUI je využíván především pro video a převod do MKV. Přesto zvládá i kvalitní převody zvuku do AC3. Výhodou tohoto programu je, že lze zapsat více zvuků za sebou do fronty pro postupný převod. Spusťte program MeGUI. Program byste měli mít pečlivě nastavený podle návodů Nastavení programů. Pracovat budeme pouze se spodní částí okna - sekcí Audio. 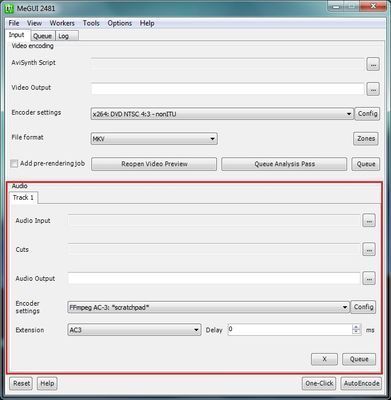 Do první kolonky Audio Input načtěte požadovaný zvuk. Lze to provést tlačítkem tří teček vpravo, nebo přetažením myši do kolonky. V kolonce Audio Output se nám pak automaticky objeví výstupní zvuk se stejným jménem, ale ve formátu .ac3. Tlačítkem tří teček vpravo lze příp. navolit, kam se soubor uloží (defaultně stejná složka), a jak se bude jmenovat (v případě jiného názvu). 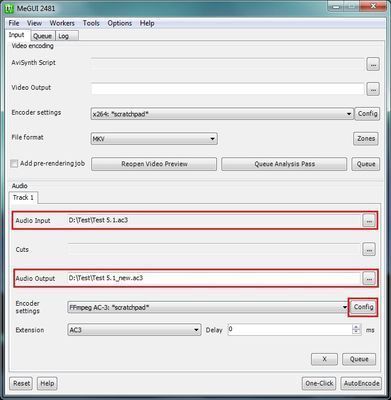 Bezpečně můžete využít kolonku datového toku Bitrate (kbps). Pro zvuk ve formátu 2.0 je standardní datový tok 192 kbit. Programnabízí i možnost jiných datových toků. Ty však nejsou vhodné. Nízké nevyhovují pravidlům, vyšší jsou pak na stereo již zbytečně vysoké. 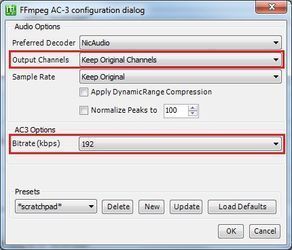 V našem případě použijeme i kolonku Output Channels - počet výstupních kanálů. Z výchozí hodnoty (Keep Original Channels) vyberte položku Downmix Multichannel to Stereo - převod dolů na stereo. 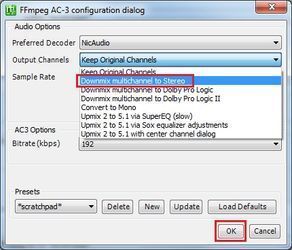 Potvrzením tlačítka OK se nastavení uloží. Zavřením se vrátíte zpět do hlavního okna programu. Je-li vše nastavené, klikněte vpravo dole na tlačítko Queue - potvrzení a odeslání do pracovní fronty. Pokud je nějaká chyba, tlačítkem X vymažete všechny položky v okně, a můžete je načíst a nastavit znovu. Poté překlikněte nahoře na záložku Queue. 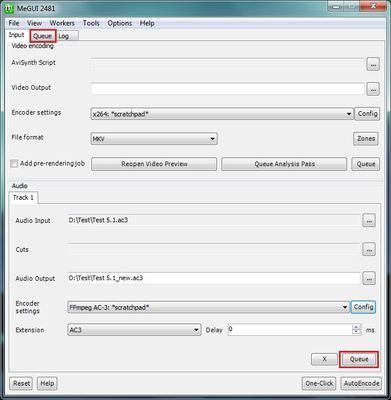 Záložka Queue představuje zadanou frontu - co se má udělat. Zde vidíme námi zadaný převod zvuku - převod kanálů u zvuku AC3. 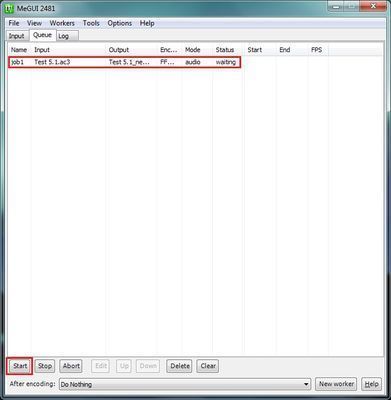 V okně se může (vpravo) objevit několik různých stavů. done - hotovo. V pořádku a úspěšně dokončeno. postponed - odloženo. Proces je pauznutý, při postupu frontou se přeskočí). waiting - čeká na práci. Spustí se první v pořadí a další budou následovat po jeho dokončení. error - chyba. Z nějakého důvodu neproběhl proces. V tomto případě zkuste danou část znovu bez fronty a sledujte, zda vyskočí nějaká hláška nebo varování, - co chybí apod. Mezi pauzou a připraveností překlikáváme dvojklikem myši na danou položku. V případě označení položky ji lze přesunout nahoru či dolů (Up - Down) o jednu pozici. Mazat položky lze tlačítkem Delete. Celý list - veškerou frontu - vymažete tlačítkem Clear. Během převodu zastavíte proces tlačítkem Abort. Tlačítkem Start spustíme proces převodu. Převod je velmi rychlý, trvá maximálně několik minut.  Po ukončení převodu se okno zavře. V hlavním okně je pak status done - v pořádku. V cílové složce je nyní nový zvuk ve formátu ac3, se sníženým datovým tokem, a stereozvukem 2.0. Pečlivě tento zvuk otestujte (obvykle až po vložení do videa). Nahoru Program Nero Wave Editor umí rovněž otevřít a následně převést zvuk 5.1 na stereo. Chyba - zkolabování program - může nastat při nestandardních parametrech zvuku - viz. níže. Spusťte program Nero Wave Editor. Z horní nabídky Soubor / Otevřít, nebo přetažením myší do okna otevřete vámi požadovaný zvuk. V tomto případě budete obvykle načítat rovnou zdrojovou AC3. Načítání 5.1 zvuku chvíli trvá (v řádech až několika minut).  V horní nabídce vyberte Úpravy / Převést formát vzorku. Otevře se okno, kde vidíte nastavení frekvence, kanálů a vyhlazovacího filtru (antialiasing křivky). Frekvence musí být 48 000 Hz, to je kvalita DVD i internetové pravidlo všech formátů videa. Kanály zvolte, jaké požadujete, v našem případě Stereo - 2.0 zvuk. Vyhlazovací filtr pro stereo stačí Rychlý. Při přepočtu tento filtr kvalitu v tomto případě nijak neovlivňuje. Vyšším nastavením ale nic nezkazíte (jen to bude trvat až o několik minut déle). Při převodu z více kanálů níže se aktivuje i položka Metoda redukujícího převodu. Vybírejte vždy Standardní redukční režim. Ostatní režimy se snaží simulovat prostorový zvuk do sluchátek. Tím ale zvuk spíše poškodíte, neboť se jedná o metodu echa, tj. ozvěny.  Poté, co dáte OK, se spustí převod. Ten může trvat i několik minut. U dlouhého filmu i déle. 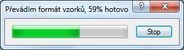 Výsledkem je kvalitní stereo. 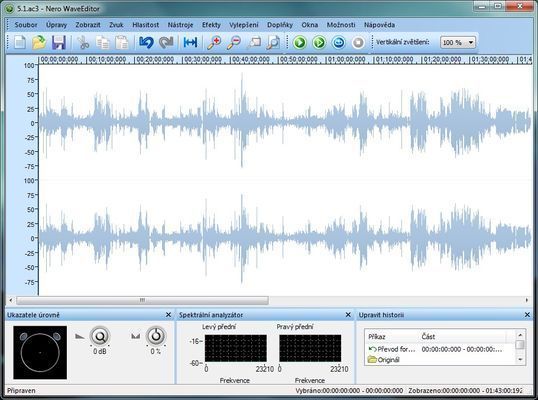 Pokud program zkolabuje, je to obvykle kvůli nestandardnímu zvuku. Tím je myšleno buď 8 kanálů (zvuk 7.1) nebo nestandardní datový tok (např. 640 kbit). Tyto chyby je nutné upravit v sekci Úpravy datového toku zvuku. V případě neśpěchu lze použít převod pomocí programu MeGUI 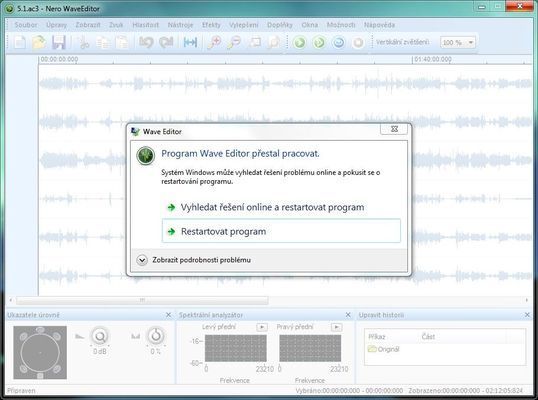 Nyní jen z horní nabídky vyberte Soubor / Uložit jako, čímž se otevře nabídka uložení: 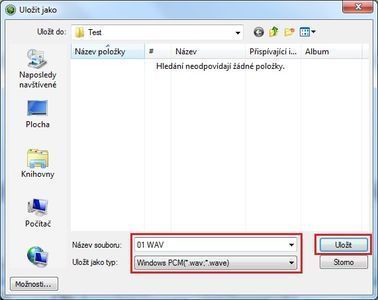 Zde ve spodní části vyberte z nabídky výstupních formátů: Uložit jako typ: Windows PCM(*.wav;*.wave). Zadejte jméno nového souboru a klikněte na Uložit. Zvuk se převede a uloží jako WAV. Převod je ve dvou fázích - ukládání a následná tvorba "špiček", tj. náhledu pro rychlé otevření při další práci.  Zkontrolujte poslechem výsledek, zda neobsahuje nějaké chyby (lupání, které tam nebylo, chraptění apod.). Ten původní můžete odstranit, neboť je nyní "horší" než tento nový. Nahoru |

